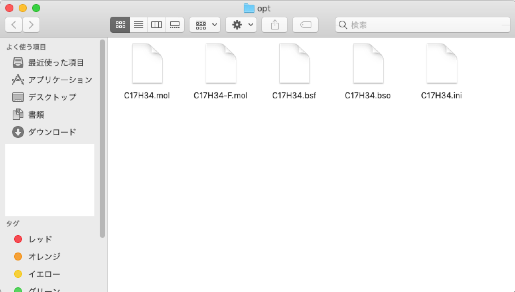CONFLEXクイックスタート・ガイド
CONFLEXは、コマンドラインあるいはInterfaceプログラムから実行できます。
ここでは、CONFLEX Interfaceからの実行について流れを説明します。
コマンドラインからの実行については、チュートリアルをお読みください。
CONFLEX Interfaceの起動
まず、CONFLEX Interfaceを起動します。
- macOS
- アプリケーションにあるCONFLEXフォルダーを開き、CONFLEXアイコンをダブルクリックします。
- Windows
- スタートメニューからCONFLEX→CONFLEXを選択するか、デスクトップにあるCONFLEXアイコンをダブルクリックします。
- Linux
-
/usr/local/conflex/CONFLEX
を実行することで起動します。
初期画面は、プラットフォームや設定によって変わります。
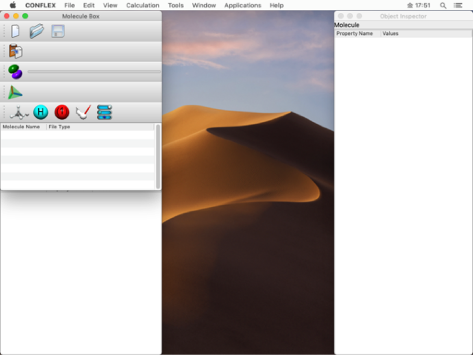
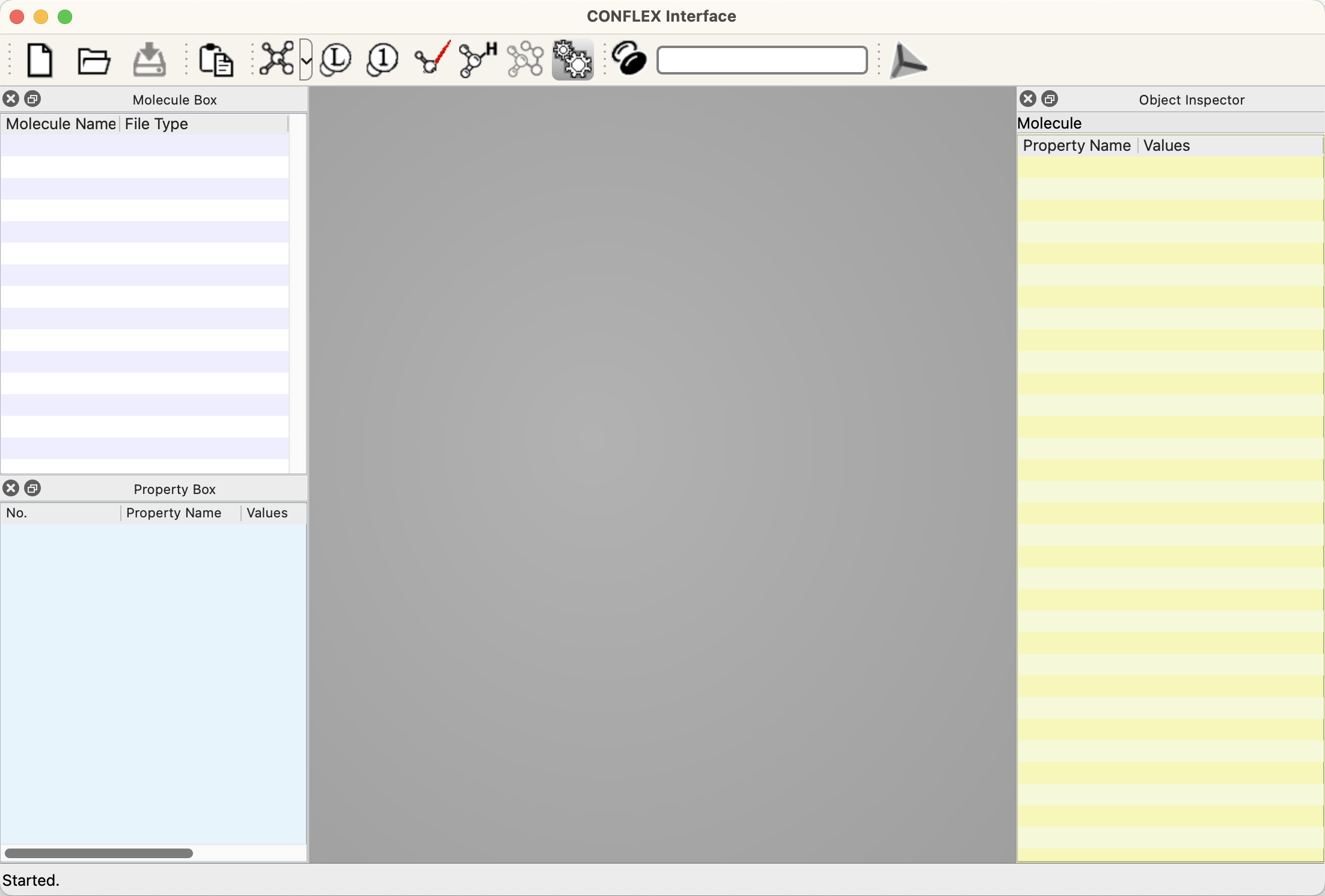
各ウィンドウを別々に表示する「TopLevel Mode」と、一つにまとめて表示する「Docked Mode」のいずれかを選択することができます。
変更する場合は、CONFLEXメニュー(macOS)あるいはEditメニュー(Windows, Linux)のPrefrences...を選択し、いずれかのモードをクリックして、Interfaceを終了後再度起動してください。
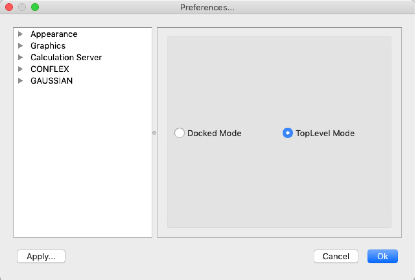
CONFLEX Interfaceを起動した後、分子ファイルの表示から計算実行、および出力ファイルの表示までの一連の操作を、以下の計算内容ごとにまとめます。これらの操作を、一度お試しください。さらに詳しい内容は、CONFLEX Interfaceのマニュアルやチュートリアルをご覧ください。
- 分子構造最適化
- 配座探索
- cifファイルを用いた結晶構造最適化
- 結晶構造探索
分子構造最適化
ここでは、CONFLEXのインストール場所の
CONFLEX/Sample_Files/CONFLEX/conformation_search
フォルダ内の「C17H34.mol」ファイルを例として説明します。
このファイルをご自身のホームディレクトリー以下の適当な場所にコピーして作業を行なってください。
- 「File」メニューから「Open」をクリックし、ご自身のディレクトリーへコピーした「C17H34.mol」ファイルを開きます。
- 「Calculation」メニューから「CONFLEX」を選択し、 CONFLEX Settingsダイアログを表示させます。
- CONFLEX Settingsダイアログの「Calculation Type:」が「Geometry Optimization」となっていることを確認し、「Submit」をクリックします。分子構造最適化ジョブが実行されます。
- ジョブが実行されると「Job Manager」が表示されます。「State」が「Finished」(ジョブ終了)となっていることを確認し、赤枠部分をダブルクリックします。
-
optフォルダーには、「C17H34.mol」の他に4つのファイル
- C17H34.bsf
- C17H34.bso
- C17H34.ini
- C17H34-F.mol
が含まれています。
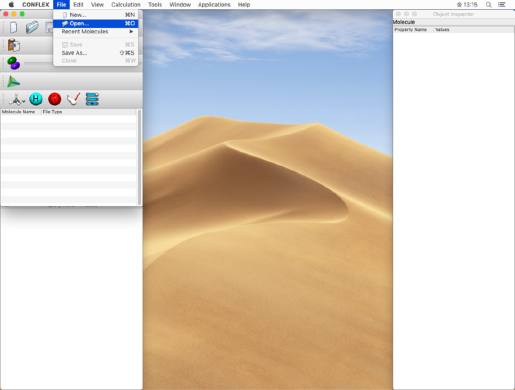
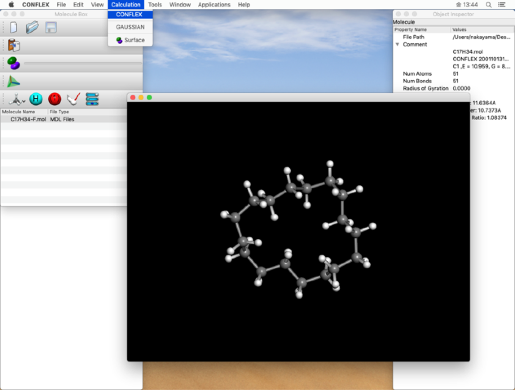
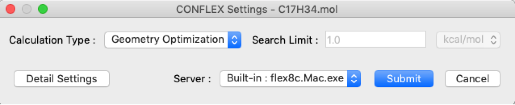
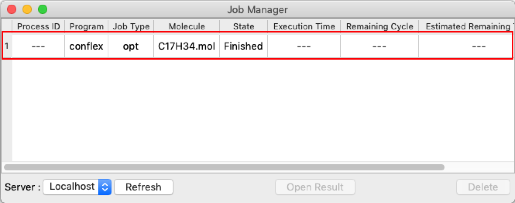
ダブルクリックによって起動する分子ウィンドウには、最適化後の構造が表示されます。