Gaussian計算設定
「Calculation」メニューの「GAUSSIAN」を選択すると、Gaussian簡易設定ダイアログが表示されます。
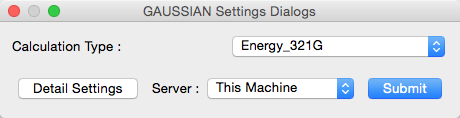
操作方法は、CONFLEX簡易設定ダイアログと同様です。
「Detail Settings」ボタンをクリックすると、詳細設定ダイアログが表示されます。ダイアログは、各設定ダイアログの埋め込み形式になっており、全体を見渡すことが可能です。
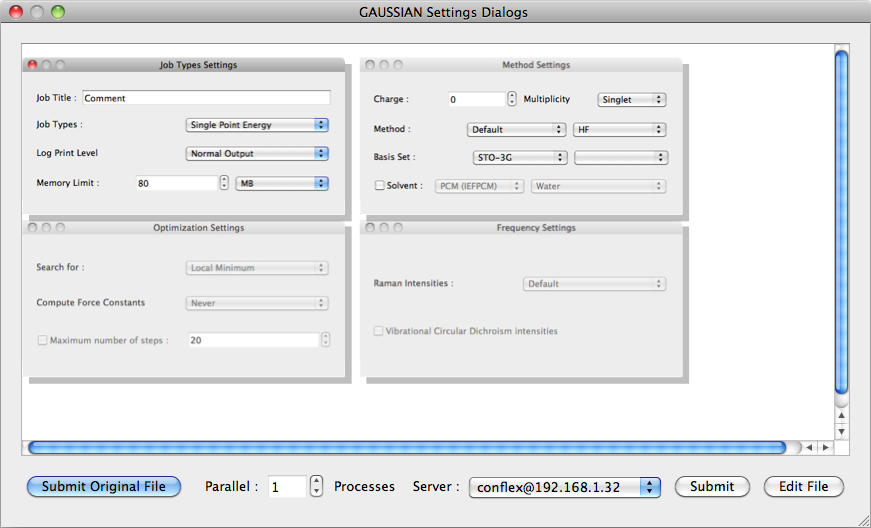
- 開いたファイルが「Gaussian Input」形式の場合、ダイアログ左下の「Submit Original File」ボタンをクリックすると、元のファイルをそのままジョブ投入できます。
- 並列実行環境をお持ちの方は、「Parallel」で1より大きな数値を設定することで、並列計算が実行されます。なお現バージョンでは、LINDAには対応しておりません。
- 計算を行う場所は、「Server:」で指定します。
- ジョブが投入するには「Submit」ボタンをクリックします。
- 手作業で設定を書き換えるには、「Edit File」ボタンをクリックしテキストエディターを開きます。ダイアログ項目に無い設定を行いたい場合に利用します。
Job Typesダイアログ

このダイアログでは主に、ジョブの種類を設定します。
Job Title:
「Job Title」ボックスには、ジョブタイトルを記入します。
Job Types:
「Job Types :」では、計算の種類を選択します。以下の代表的な計算を選択する事が可能です:
- Single Point Energy (SP)
- Geometry Optimization (OPT)
- Frequency Analysis (FREQ)
- Optimization + Frequency (OPT FREQ)
- Reaction Path Following (IRC)
- Polarizabilities (POLAR)
- Polar + Frequency (POLAR FREQ)
- Forces on Nuclei (FORCE)
- Wavefunction Stability (STABLE)
- Molecular Volume (VOLUME)
詳しくは、Gaussianに付属のマニュアルなどをお読みください:
List of Gaussian Keywords(外部サイトが別ウィンドウで開きます) 。
Log Print Level
「Log Print Level」では、ログファイルへの出力量を調整できます。
- Additional Output
- 最も詳細な出力
- Normal Output
- 通常の出力
- Terse Output
- 最低限の出力
Memory Limit:
「Memory Limit:」では、計算に使用するメモリー量を指定します。この数値が小さ過ぎるとメモリー不足で計算が以上終了します。また、大き過ぎても計算が遅くなりパフォーマンスの低下を招きます。
単位は、以下から選択できます。
- MB
- MW
- GB
- GW
並列演算を行う場合、並列度に応じた割り当てメモリーが必要となりますので、ご注意ください。メモリー量に関して詳しくは、Gaussianマニュアルをお読みください。
Link 0 Commands(外部サイトが別ウィンドウで開きます)
Running Gaussian(外部サイトが別ウィンドウで開きます)
Methodダイアログ
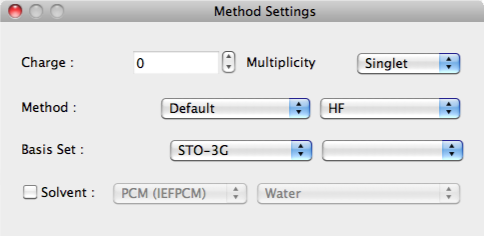
このダイアログでは、計算手法に関して設定を行います。
Charge:
「Charge:」には、分子全体の形式電荷を指定します。
Multiplicity
「Multiplicity:」では、スピン多重度を指定します。
Method, Basis Set
「Method:」および「Basis Set:」では、計算手法に関して設定を行います。手法によって選択項目が変化します。
制限法が以下から選択できます:
- Default
- Restricted
- 制限法
- Unrestricted
- 非制限法
- Restricted Open
- 制限付き開殻法
「Semi Empirical」の場合、制限法と手法の選択が可能です。
「Basis Set:」からは、以下が選択できます:
- PM6
- AM1
- PM3
- ZINDO
「HF」および「MP2」では、「Basis Set:」で以下から選択できます。
- STO-3G
- 3-21G
- 6-31G
- 6-311G
- LanL2MB
- LanL2DZ
分散および分極関数はその都度表示されますので、希望するものを選択してください。
「DFT」の場合、以下から選択することが可能です。
- B3LYP
- CAMB3LYP
- B3PW91
- mPW1PW91
「Solvent」ボックスにチェックを入れると、溶媒効果を利用でき、隣のメニューで以下の手法を選択できます:
- PCM (IEFPCM)
- CPCM
- Dipole
- IPCM
- SCIPCM
その隣のメニューからは、使用する溶媒を選択できます。代表的な溶媒をいくつか選択できますが、他のものを使用したい場合は、「Edit File」機能を利用してください。
Optimizationダイアログ
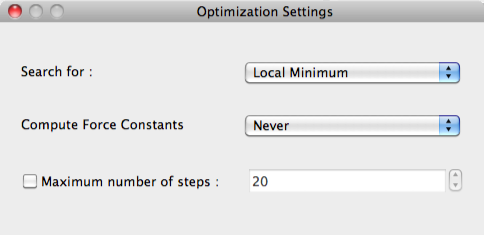
このダイアログでは、構造最適化に関して設定を行います。
Search for:
「Search for:」では、最適化を行う対象を選択できます:
- Local Minimum
- 局所構造
- Transition State
- 遷移状態
Compute Force Constants
「Compute Force Constants」では、力の常数を計算する頻度を指定します:
- Never
- 計算しません
- Once
- 計算開始時1度だけ
- Always
- 常に計算します
Maximum number of steps
「Maximum number of steps」では、構造最適化の繰り返し数の最大値を設定します。
Frequencyダイアログ
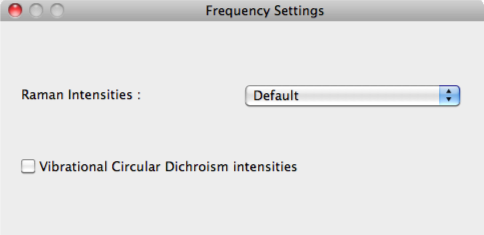
このダイアログでは、振動計算に関して設定を行います。
Raman Intensities
「Raman Intensities」では、ラマンスペクトルの計算を行うかどうか指定します。
Vibrational Circular Dichroism Intensities
「Vibrational Circular Dichroism Intensities」チェックボックスでは、VCD計算を行うかどうかの指定を行います。
Array Job設定
計算を行うファイルがMDL SD形式の場合、一度に複数の構造を計算投入することが可能です。
MDL SDファイルを開き、Property Editorウィンドウに表示されている構造を何も選択せずに計算開始すると、全ての構造が対象となります。また、マウスクリックをShiftキーやその他修飾キーを併用して行い複数の構造を選択した場合、それら選択したものだけが計算対象となります。
計算開始後、「Job Manager」の「Job Type」の表示は通常のものに「array-」が加えられたものになります。さらに、「Array Task ID」のカラムにArray Jobの実行状況が示されます。図の例では、31・32・33・34・35・36番の構造が実行中で37〜59番目の構造は待機状態となります。構造の1〜30番は計算が終了しています。

ジョブの停止操作を行った場合、待機中のものも含め全ての計算が中止されます。特定のジョブを停止させる操作は行うことができません。
計算終了後、Job Manager上で計算結果を開く操作を行った場合、MDL SDファイルを開いた場合と同じ画面となりますが、構造はすべて計算結果が反映されたものとなります。
計算結果の各構造を個別に開くには、「Property Box」内のリストを右クリックして表示されるコンテクストメニューから、「Open in Another Window」を選択してください。
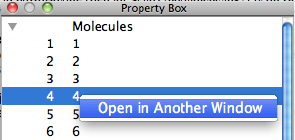
「Array Job」を行った場合、各構造のファイル名はオリジナルのファイル名に通し番号が順番に付加された名称となります(例:molecule_0007.log)。
新しいウィンドウでは、「Array Job」で行った計算内容に従った状態で分子ファイルが開きます。
計算結果全てが入ったフォルダーを開きたい場合は、通常の操作と同様に「Molecule Box」内のファイル名を右クリックして表示されるコンテクストメニューから「Open Folder」を選択してください。