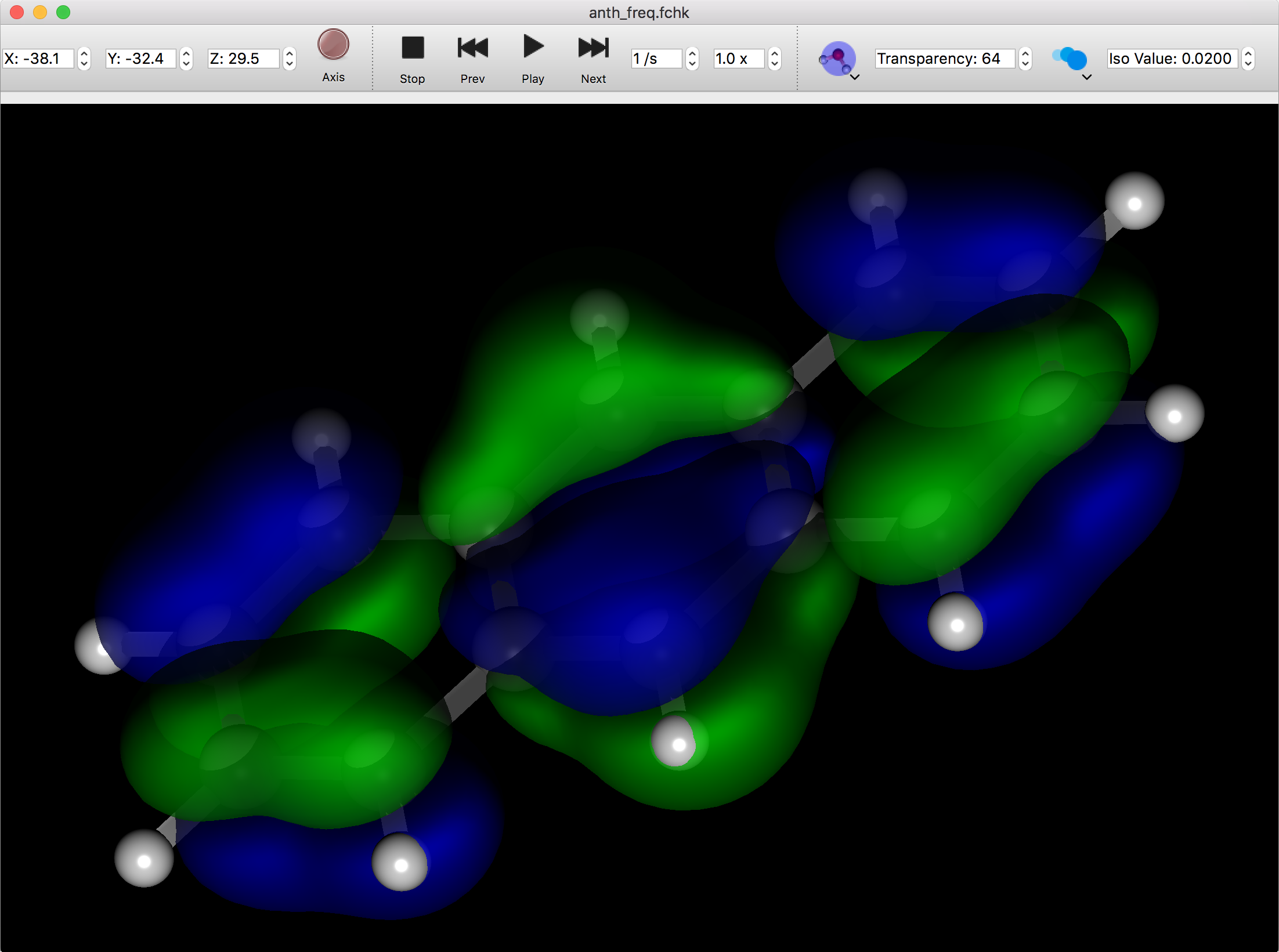分子ウィンドウ
分子操作
分子ファイルを開くと、新しいウィンドウが表示され、該当分子がボール&スティックモデルで3次元表示されます。背景色などは、「Preferences」ダイアログで変更できます。
詳しくは本マニュアルの「環境設定」をお読みください。
分子回転操作
表示された分子構造は、マウスあるいはトラックパッドを使用して回転させることができます。トラックパッドでの操作に関しましては機種により異なってきますので、下記のマウス操作に該当する操作方法をご使用のコンピューターのマニュアルでご参照ください。
マウスの左ボタンを押しながらドラッグすると、分子を回転させることができます。
キーボードのOptionキーまたはAltキーとShiftキーを同時に押しながら、マウスの左ボタンをクリックしたままドラッグすると、分子をウィンドウへの垂線を中心として回転できます。
拡大縮小操作
マウスにスクロールホイールがついている場合は、ホイールを回転させると、分子を拡大したり縮小させることができます。
平行移動操作
キーボードのOptionキーまたはAltキーを押しながらマウスの左ボタンを押しながらドラッグすると、分子を平行移動させることができます。
操作の取り消し
回転と平行移動操作を全て取り消して初期状態に戻すには、コントローラー(下記参照)の「Init.」アイコンをクリックしてください。
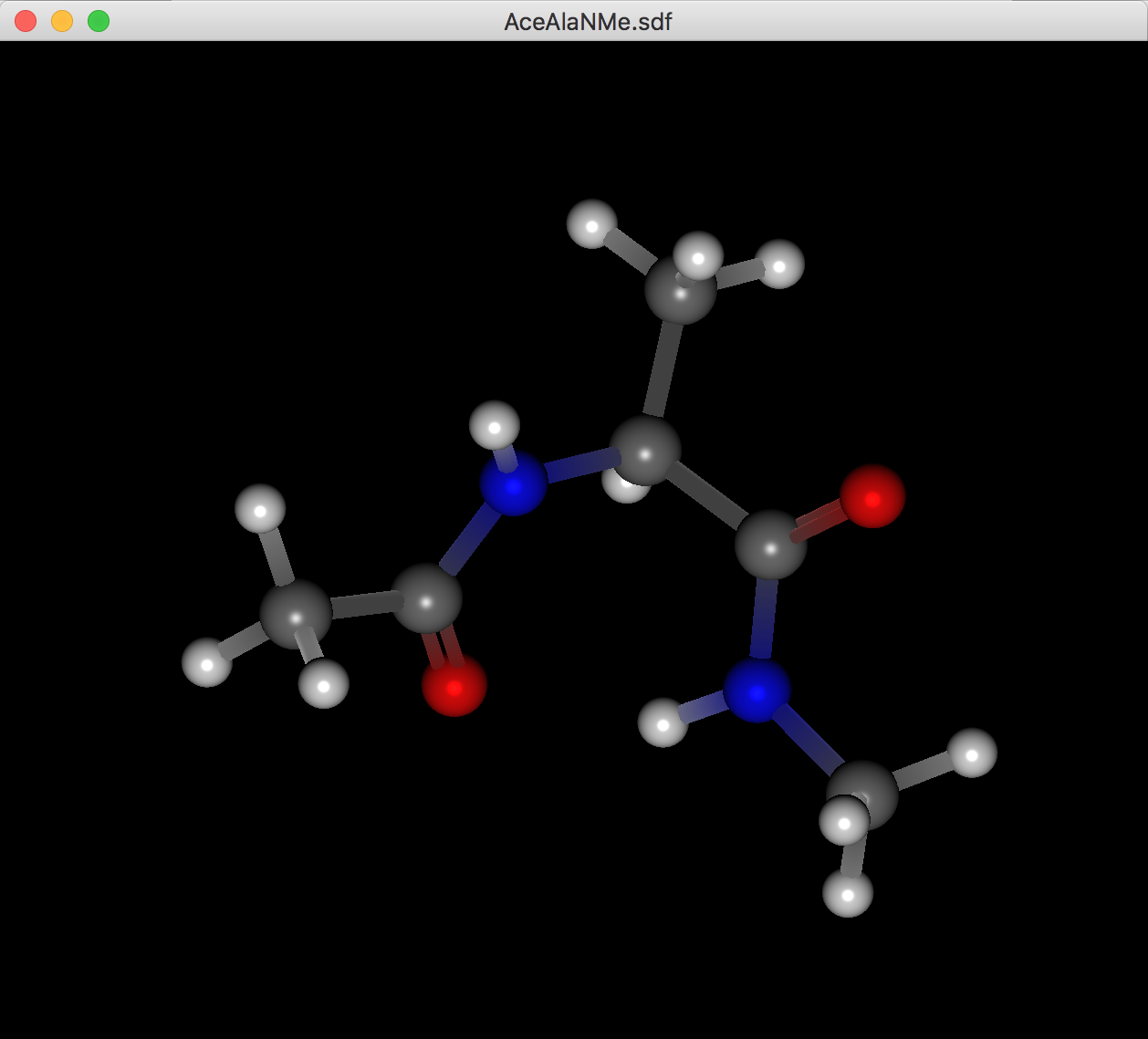
表示形式
分子の表示形式は、デフォルトではボール&スティック形式ですが、「Molecule Box」のボタンあるいは「View」メニューを使用して、「CPK」あるいは「Wire Frame」にも変更できます。図は、デフォルトのボール&スティック表示、ワイヤーフレームとCPK表示の例です。これは、下で説明する分子表示の部分変更を行った後に、部分表示をやめて全体を揃えたい場合にも使用できます。
また、「Symbol」および「Label」ボタンあるいは「View」メニュー項目で、原子に重ねて原子ラベルを表示できます。下図のワイヤフレーム表示で、「Symbol」と「Label」を表示しています。
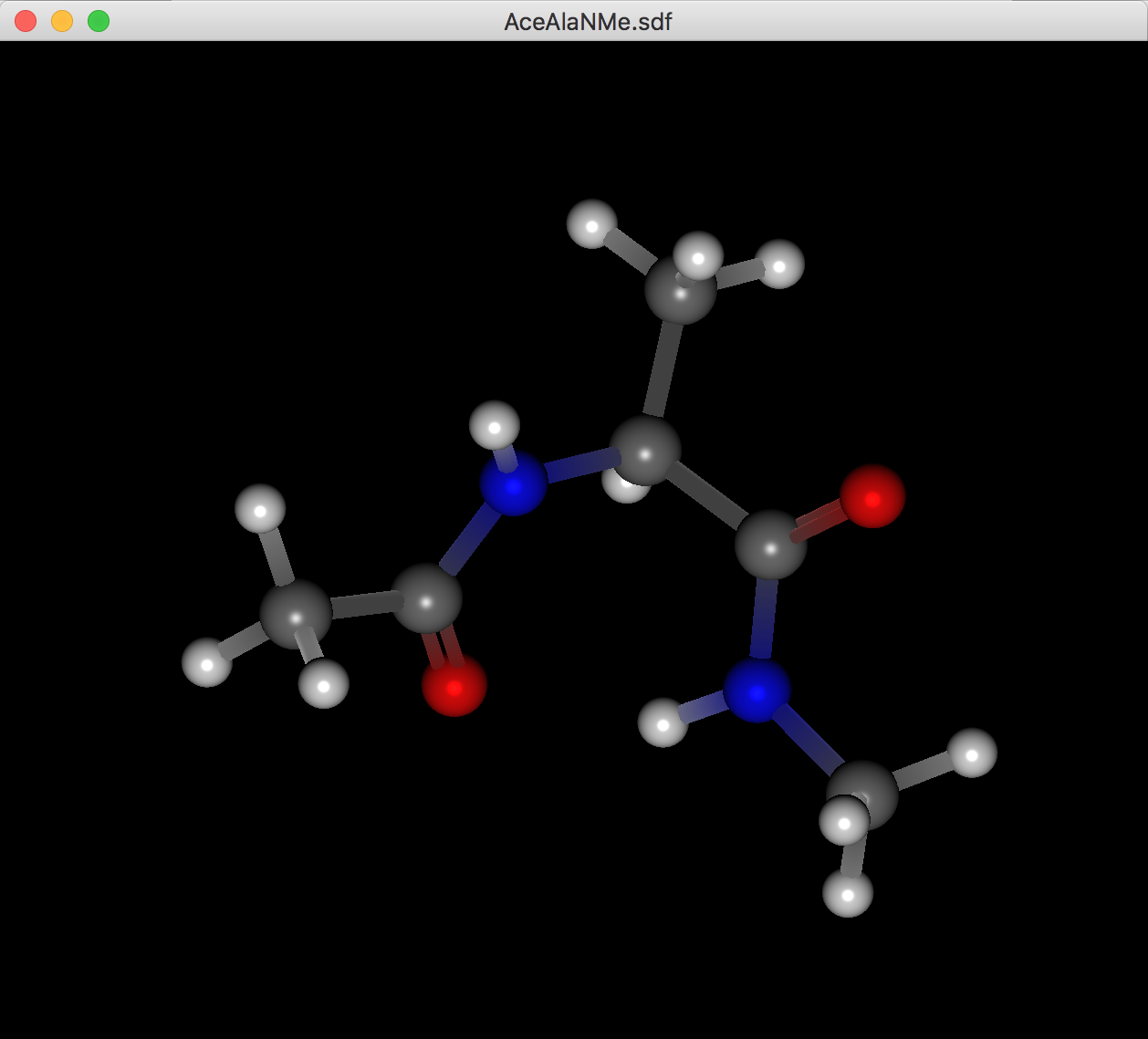
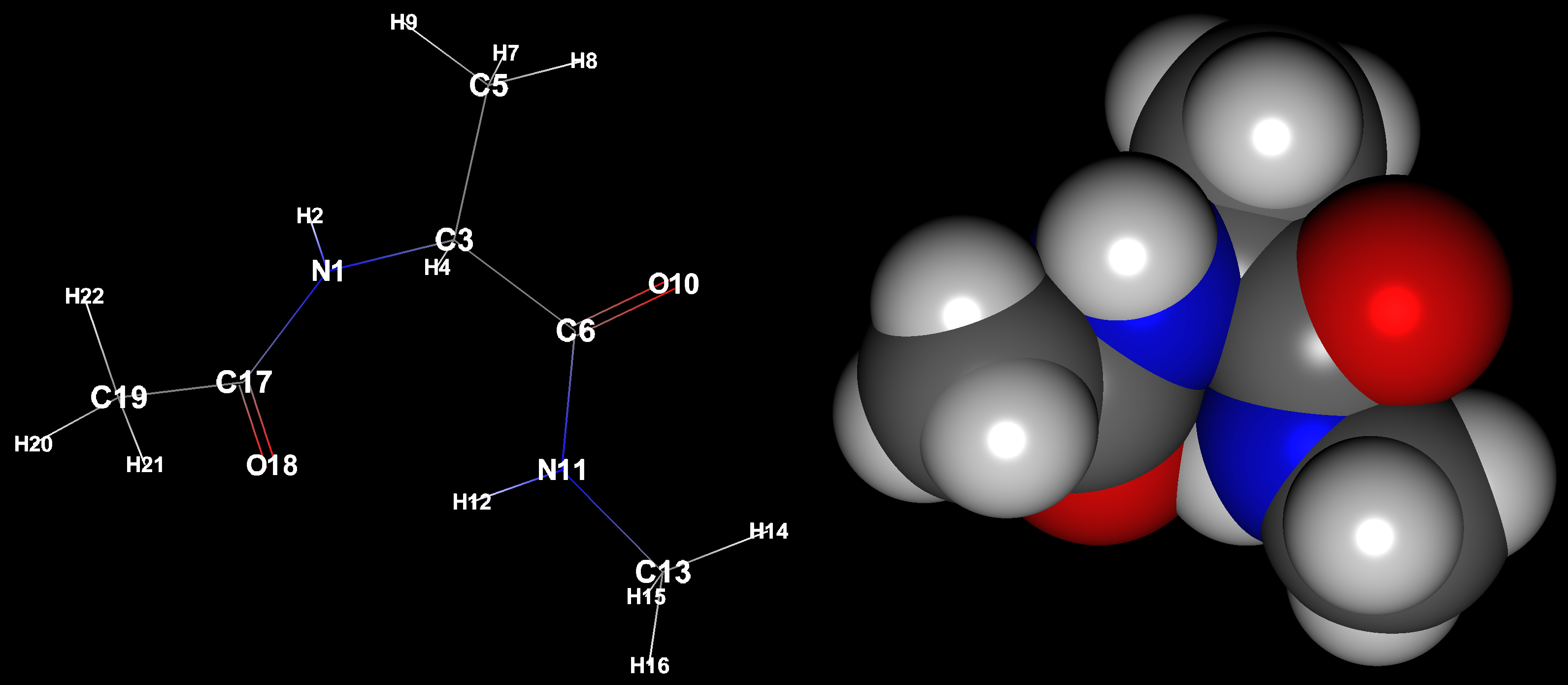
表示形式の一部変更
分子表示は、「CPK」「ボール&スティック」「Wire Frame」を組み合わせて表示させることも可能です。
分子ウィンドウ内でマウスを右クリックすると、コンテキストメニューが表示されます。メニューから「Setup Display」を選択すると、「Setup Display」ダイアログが表示され、分子の構成要素が表示されます。
各項目の左側にあるチェックボックスのチェックを外すと、該当するものが表示されなくなります。また、項目名の隣の属性をダブルクリックすると、直接手入力あるいはオプションから選択して、表示方法を変更できます。「Elements」の場合、以下から選択するか、直接0〜1.0の値を入力できます。
- Hide
- Default
- CPK
これらはそれぞれ、原子半径の比率が0.0, 0.2, 1.0に相当します。これら以外の比率に設定したい場合、直接数値を入力して(0.5など)設定することが可能です。「Elements」の横の設定を変更すると、選択されている部分が同じ設定に修正されます。一番左の三角アイコンをクリックして原子群を表示させ、個別に設定することも可能です。
「Bonds」の場合、以下のオプションから選択します。
- Line
- Cylinder
結合に関しては、数値を入力してシリンダーの太さを調整することはできません。「Line」表示の際の線幅は、Preferenceで設定できます。個別の結合の表示を変更したい場合は、「Elements」と同様に一番左の三角アイコンをクリックして結合を個別に表示させて、調整することが可能です。
下に示した分子表示では、CPK表示とボール&スティック表示を組み合わせています。
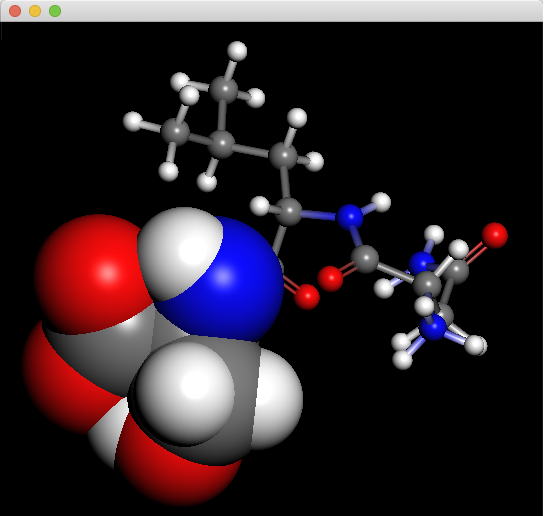

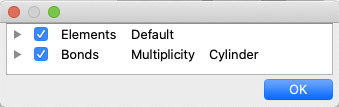
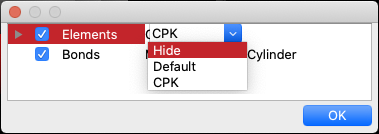
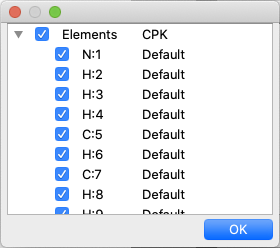
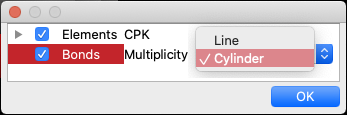
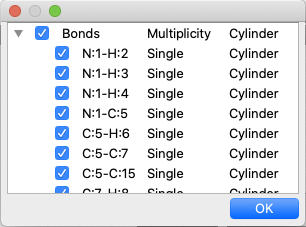
選択操作
原子をマウスでクリックすることにより、その原子を選択することができます。選択すると、他の部分は暗く表示され選択したものが強調されます。選択すると、「Object Inspector」ダイアログの内容が更新され、選択した原子の情報が表示されます。加えて、選択した原子が含まれる、結合長・結合角・二面角の情報も表示されます。ここで表示されている角度のデータをマウスでクリックすると、分子ウィンドウに該当するデータがラベル表示されます。図は、原子を1つ選択し、表示された角度リストのAngle Listから一つを選択して角度ラベルを表示させた例です。
原子を選択した後、キーボードのShiftキーを押しながら原子をクリックすると、選択を追加することができます。同時に、選択した原子数が2つの場合は結合長が、3つの場合は結合角、4つの場合は二面角がラベル表示されます。それ以上の場合は、何も表示されません。
原子をダブルクリックすることで、その原子が含まれる分子全体を選択できます。これは、複数の分子を含むファイルを開いた際に、特定の分子だけを選択したい場合に便利な機能です。図は、原子をダブルクリックして、その原子が含まれる分子が選択されている状態です。
分子の一部が選択された状態で全体を選択したい場合は、原子など何も無い部分をクリックします。
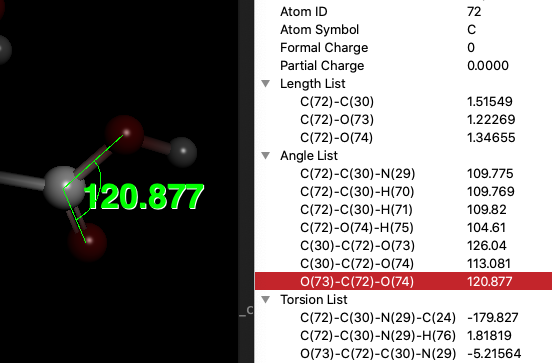
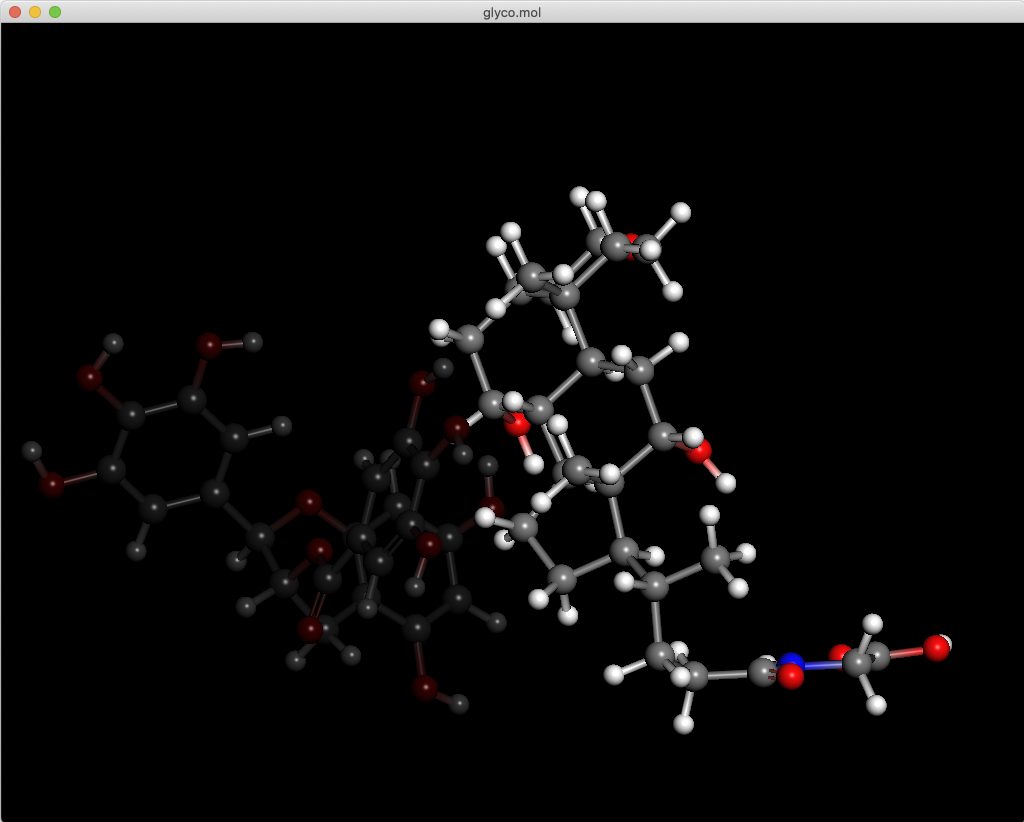
コントローラー
前述の「Molecule Box」ダイアログで「Controller」ボタンをクリックすると、分子表示をコントロールするツールバーが開きます。ツールバーの内容は、開いている分子に従って変わります(下図)。ツールバーの左側には常に「X:」「Y:」「Z:」が表示され、分子の回転状況が表示されます。 隣に、「Init.」「Axis」「Fitting」「Superimpose」ボタンも常に表示されます。各ボタンの機能は以下です:
- Init.
- 分子の回転・拡大縮小・平行移動をリセットして、初期状態に
- Axis
- 分子表示内へのX, Y, Z座標軸の表示をOn/Off
- Fitting
- 配座ファイルを開いた際の分子表示を、配座全体をRMSdが最小になるように揃えた座標あるいはオリジナルの座標に切り替え
- Superimpoise
- 配座ファイルを開いた際、原子を複数選択し、それらを元に重ね合わせをやり直す
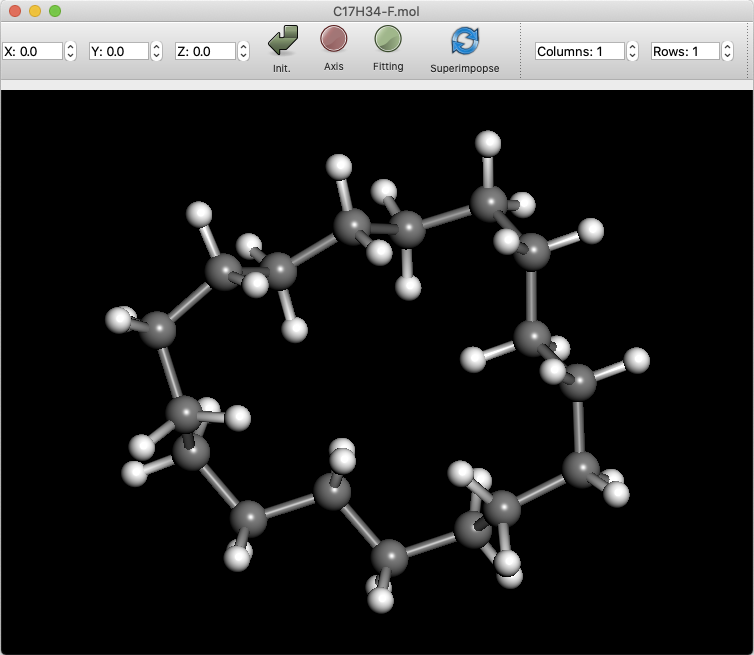

振動アニメーション
開いた分子ファイルに振動情報が含まれている場合、振動の様子をアニメーション表示できます。「Play」ボタンをクリックすると、アニメーションが始まります。「Next」「Prev」ボタンをクリックすると、アニメーションを1ステップずつ進めたり戻したりできます。 「Stop」ボタンをクリックすると、アニメーション前の初期状態へ戻ります。 「/s」表示の数字を増やすと、アニメーションのスピードが上がります。その右の「x」が表示されているボックスの数字を増やすと、振動アニメーションの振り幅が大きくなります。
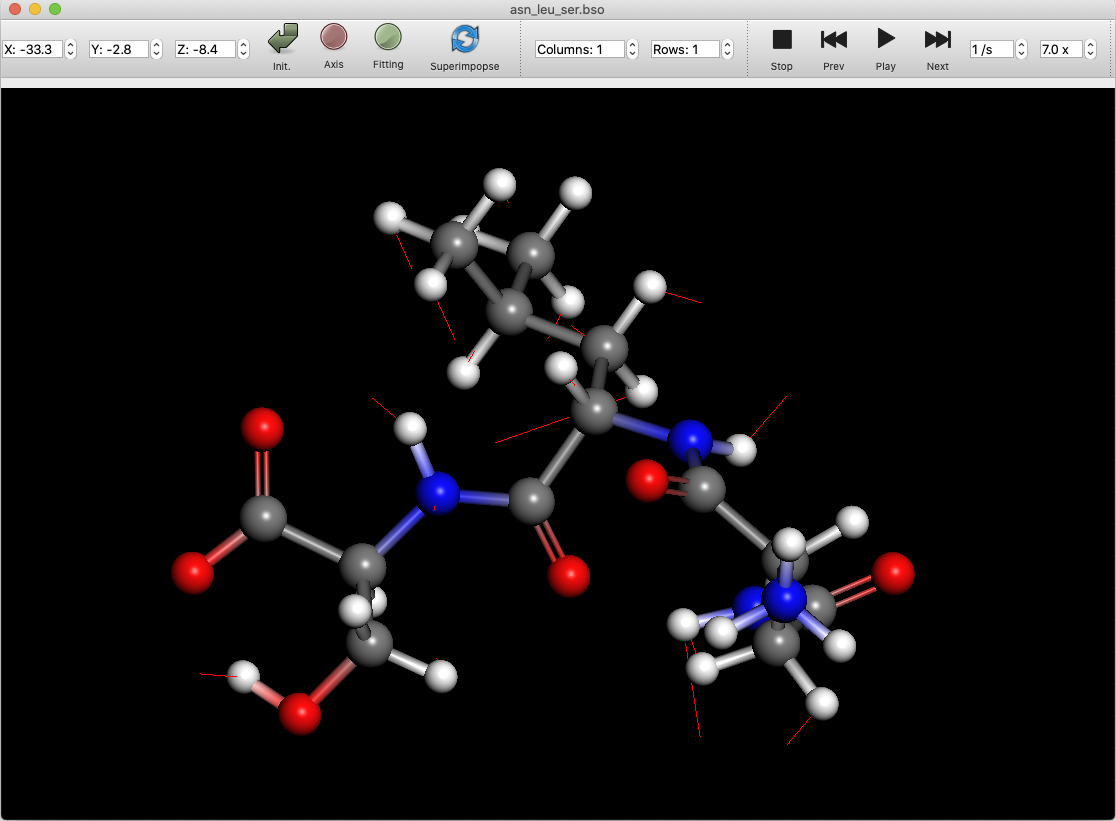
スーパーインポーズ
複数の配座を含むSDFファイルやMol2fファイルを開いた場合、「Propety Box」内で複数の配座を選択して各配座を重ね合わせて表示できます。最初に選択した配座が赤色で示され、重ね合わせた配座はそれぞれ色を変えたワイヤーフレーム表示になっています。 なお、配座はデフォルトで各原子が最大限重なるように移動・回転されています。元のデータをそのまま表示するには、「Fitting」ボタンをクリックしてOFFにしてください。
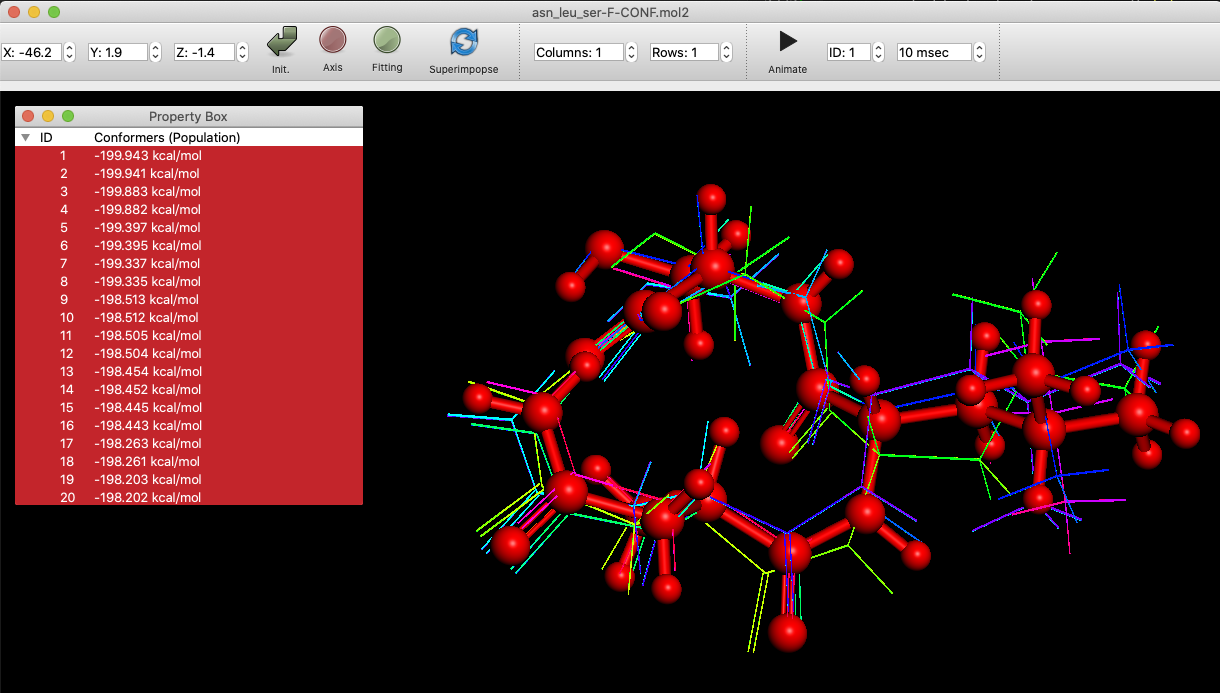
結晶表示
結晶ファイルの表示の際には、「Packing」ボタンと連動し、結晶のパッキングを表示する「Packing」ボタンをクリックした場合は「Axis」もONになり単位格子が表示されます。この場合、「Axis」ボタンをクリックしてOFFにすると、結晶の単位格子が非表示になります。 パッキング表示モードでは、追加でa, b, c各方向のパッキング繰り返し数を設定することで、より大きなパッキングの様子を表示できます。
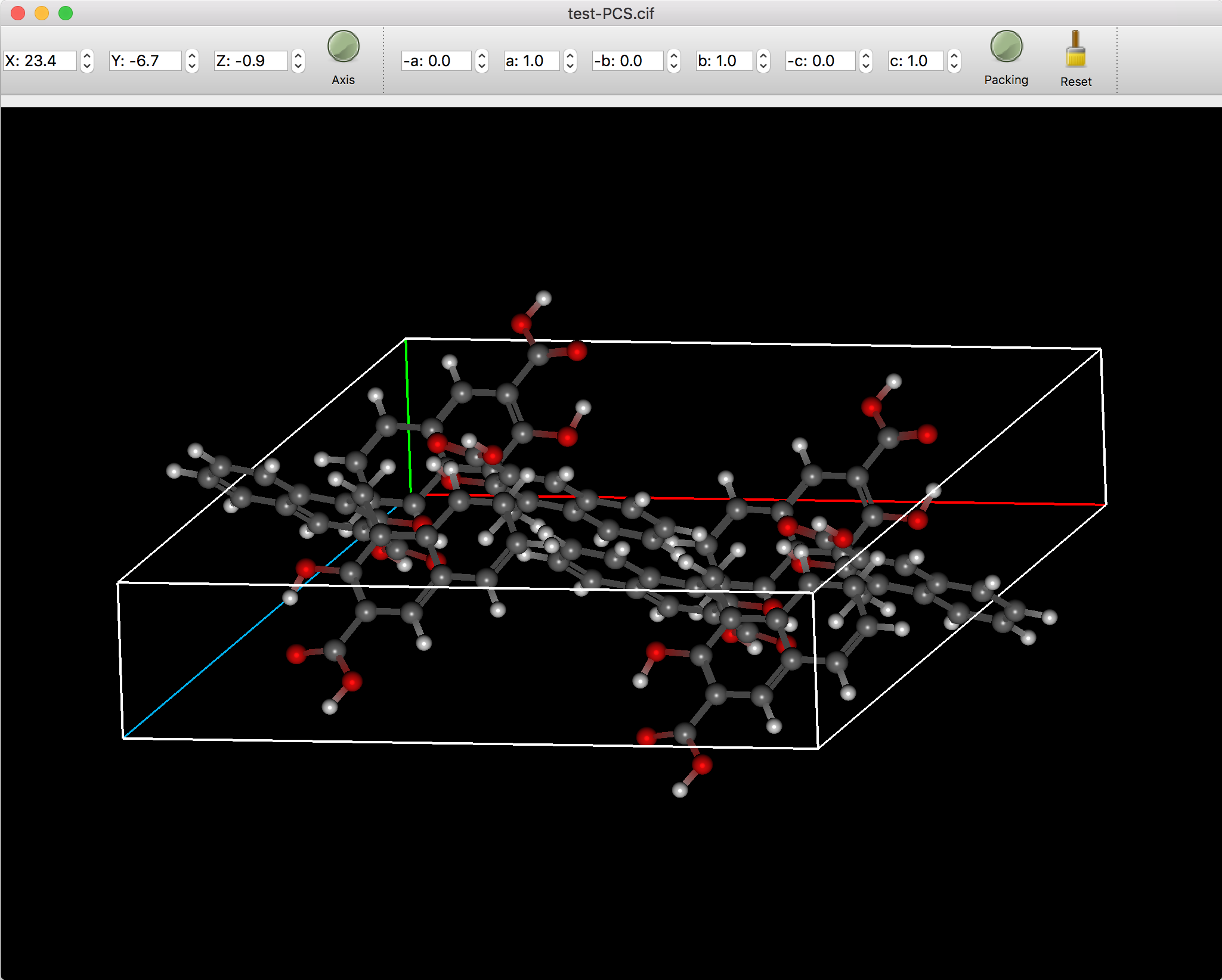
分子軌道
分子軌道情報を含むFChkファイルを開いた場合、分子軌道の大きさと面の透明度を設定するボタンが追加表示されます。