Gaussianジョブの設定と実行
ここでは、GaussViewを使用したGaussianの計算設定と実行方法について説明します。実行方法だけの説明になりますので、Gaussian 03のキーワードやオプションの詳細情報は全て、Gaussian 03 User’s Referenceを参照してください。
Gaussian計算設定ウィンドウ
入力ファイル作成の第一歩は、目的の分子を構築する事です。計算用の分子構造ファイルをGaussViewから出力するには、結合長・結合角・二面角の値が必要になります。分子構造の作成が完了しましたら、メニューからCalculate=>Gaussian Calculation Setupと選択して、「Gaussian Calculation Setup」ダイアログを開きます(図60)。
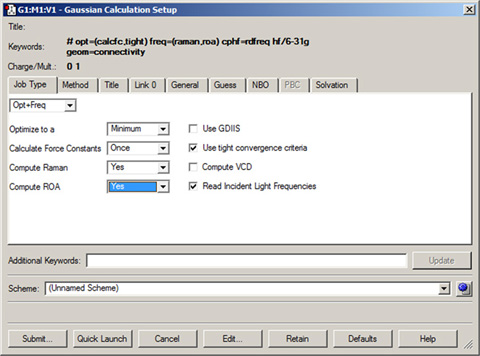
図60 Gaussian Calculation Setupダイアログ
このダイアログでは、ほとんど全てのGaussian計算タイプが設定でき、ジョブを開始させることができます。ダイアログの最上部には、GaussViewが発生させるroute部分が表示されており、ダイアログで行った選択で常に更新されます。
ダイアログ最下部の各ボタンは、以下の機能を持ちます:
- Submit:選択されている入力ファイルを使用して、Gaussianの計算を開始。ファイルを保存していない場合は、入力ファイルを保存するように促される。
- Quick Launch:面倒な手順無しにGaussianジョブを開始(詳しくは下で説明します)。
- Cancel:ダイアログボックスを閉じ、全ての選択をデフォルトに戻す。
- Edit:外部テキストエディターを使用して、入力ファイルを直接編集できるようにする。入力ファイルは、GaussViewで保存する必要があります。
- Retain:ダイアログボックスを閉じる。現在の選択は保持されるが、入力ファイルの作成や更新は行われず、Gaussianジョブも開始されません。
- Defaults:全ての項目をデフォルトに戻す。
- Help:このダイアログのオンライン・ヘルプを表示。
「Job Type」パネル
図60と61に「Job Type」パネルが表示されています。一番上のポップアップメニューでは、計算タイプを選択します。デフォルトは、一点エネルギー計算です。パネルの残りの欄は、選択した計算タイプに合わせてオプションが表示されます(図は「Opt Freq」計算のものです)。
ポップアップメニューにリストされているもの以外を選択するには、リストの最下部のブランク項目を選択します。そして、ダイアログ下部の「Additional Keywords」欄へ適切なGaussianキーワードを入力します。
この欄を利用して、希望するGaussianのキーワードやオプションを何でも追加できます。後者の場合、route部に希望のキーワードが既に表示されていても、再入力する必要があります。同じキーワードが入力されても、全てのオプションは統合されます(図61参照)。ただこの欄はroute部にキーワードを追加するだけの目的でデザインされていますので、複雑な入力ファイルを作成するには「Edit」ボタンを使用してください。
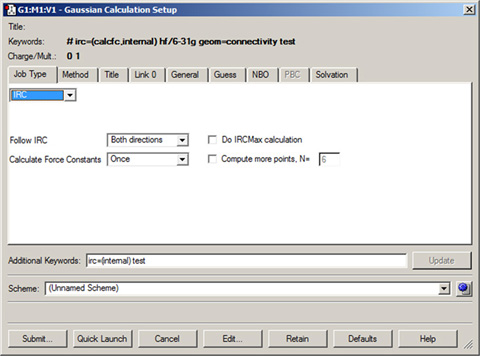
図61 Additional Keywords欄を使用したオプションの追加
このウィンドウ図は、ダイアログでの選択と「Additional Keywords」欄への入力を統合する機能を示しています。ここでは、IRCキーワードに内部オプションを追加し、「Calculate Force Constatns」ポップアップの選択で他のオプションを追加しています。
ダイアログ下部の「Scheme」欄は、保存してあるキーワードとオプションのセットを迅速に取り出すために使用します。この機能については、後で説明します。
「Method」パネル
「Method」パネルでは、計算で使用する量子力学法を指定します。デフォルトは、基底状態の閉殻Hartree-Fock計算を3-21G基底セットを使用して行う設定です。図62にこのパネルの例を示します。
「Method」行の各項目では以下を設定します:
- 計算は基底状態かそれとも励起状態か
- 理論の手法。いくつかの選択では、4番目のメニューで選択したタイプでの手法を選択します。例えば、図52のように、「 DFT」法を選択してから「B3LYP」機能を選択します。
- 波動関数タイプ(閉殻か開殻)。デフォルトでは、特定されていません(Default Spin)。ここで、「Restricted」,「Unrestricted」あるいは「Restricted-Open」を選択すると、それぞれ「R」,「U」,「RO」がmethodキーワードの先頭に追加されます。
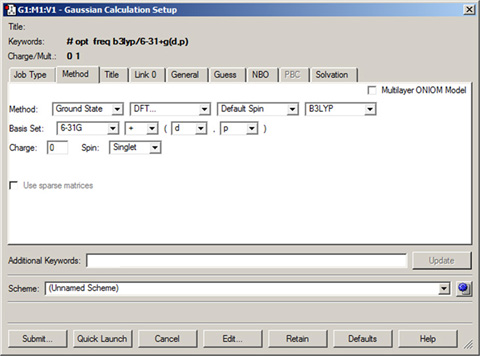
図62「Method」パネル
この「Method」パネルで、計算のモデル化学を設定します。
「Basis Set」メニューでは、計算で使用する基底系を選択します。同じ行に有るメニューを使用して、基底系に分極関数と分散関数を追加できます。「Basis set」メニューの一番下に有る「Custom」を選択して、ここで構築できるもの以外を指定することもできます。その場合、「Additional Keywords」欄に基底系のキーワードを入力します。
「Charge」と「Spin」では、分子の電荷とスピン多重度を指定します。なおGaussViewは分子構造を基準としてこれらの値を自動選択しますので、変更の必要がある時に設定を行います。
「Title」パネル
「Title」パネルには、Gaussianのタイトル部分を設定するための欄が有ります。テキストボックスに、計算の簡単な説明を書き込みます。
「Link 0」パネル
「Link 0」パネルは、計算のLink 0コマンドを入力するために使用します(図63)。ジョブからの出力を視覚化するつもりでしたら、checkpointファイルの名前を設定してください。
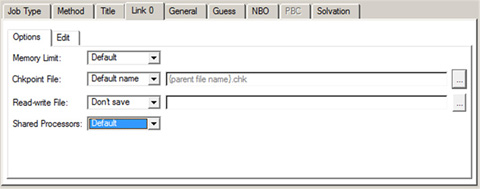
図63「Link 0」パネル
このパネルでは、checkpointファイル名と計算で使用するメモリー量を設定します。サブパネルの「Options」では、様々な設定を行えます。代わりに「Edit」パネルを使用して、直接Link 0コマンドを編集することもできます。
「General」パネル
「General」パネルを使用して、計算において一般的に共通で使用するオプションを選択します(図64)。
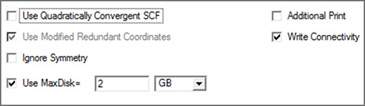
図64 一般的なGaussianオプションの選択
このパネルには、よく使われるオプションが含まれています。このウィンドウは、デフォルト設定のものです。
以下の表は、各項目に対応するGaussianキーワードを示しています:
| オプション |
デフォルト |
キーワード |
Use Quadratically Convergent SCF |
Off |
SCF=QC |
Use Modified Redundant Coordinates |
On |
Geom=ModRedundant |
Ignore Symmetry |
Off |
NoSymm |
Use MaxDisk= |
Off |
MaxDisk |
Additional Print |
Off |
#P |
Write Connectivity |
On |
Geom=Connectivity |
「Use Modified Redundant Coordinates」項目は、「Redundant Coordinate Editor」で冗長座標を設定した時のみ変更できます。座標を設定していなければ、無視されます。
「Write Connectivity」オプションは、Gaussianの入力ファイルに適切な結合状態の項を追加します。
注意:デフォルトのSCFアルゴリズムがGaussian 03で変更されています。問題の有る系に関してアドバイスなども有りますので、詳しくは、Gaussian 03 User’s ReferenceのSCFキーワードの説明をお読みください。
「Guess」パネル
「Guess」パネルには、initial guessに関する設定が含まれています(図65)。これらオプションの詳細は、Gaussian 03 User’s ReferenceのGuessキーワードの説明をお読みください。
「Guess Method」ポップアップで、使用するinitial guessの種類を指定します。以下のオプションが有ります:
- Default:Gaussian 03のデフォルトinitial guessを使用
- Core Hamiltonian:Gaussian 98でのデフォルトinitial guess。Gaussian 98以外では使用しないでください。
- Extended Huckel:Hückel法のguessを使用 (Guess=Huckel)
- Read checkpoint file:checkpointファイルからinitial guessを取り出す (Guess=Read)
- Read checkpoint; otherwise generate:checkpointファイルにinitial guessとして使用できるデータが含まれているかチェックし、無ければ作成 (Guess=TCheck)

図65 Gaussian Initial Guessオプション
このウィンドウは、initial guessのデフォルト設定の画面です。
以下の表は、各項目に対応するGaussianキーワードを示しています:
| オプション |
デフォルト |
キーワード |
Mix HOMO & LUMO in initial guess |
Off |
Guess=Mix |
Only do guess (no SCF) |
Off |
Guess=Only |
Save orbitals to checkpoint file |
Off |
Guess=Save |
Always generate guess in optimizations |
Off |
Guess=Always |
Localize orbitals |
Off |
Guess=Local |
Permute orbitals from MOs Dialog |
On |
Guess=Permute |
「Permute orbitals for MOs Dialog」項目は、MOエディターで軌道の順序を入れ替えていなければ選択できません。入れ替えていれば、デフォルトで「on」になります。
「NBO」パネル
「NBO」パネルは、Gaussianジョブの最後にNBO解析を行うために使用します(図66)。「Type」メニューで、実行するNBO解析の種類を指定します。「Checkpoint Savee」欄は、視覚化用にNBOをcheckpointファイルに保存するために使用します。デフォルトでは「Don’t Save」になっています。
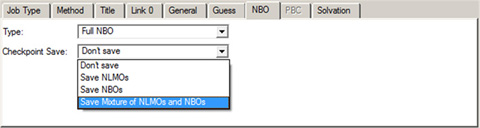
図66「NBO」パネル
パネルでは、NBO解析の種類の指定とcheckpointファイルに保存するNBOの指定を行います。このウィンドウで選択する事により、データをCASSCF計算での活性空間の作成に使用できます。
「Solvation」パネル
「Solvation」パネルを使用して、気相ではなく溶媒中での計算を指示できます(図67)。「Model」では、溶媒モデルを指定します(デフォルトはPCMでIEFPCM法になります)。ポップアップメニューから、希望する溶媒を選択してください。メニュー以外の設定では、「Other」を選択します。その場合、routeセクションに入力を行う必要があります。例えば、「Additional Keywords」欄に「SCRF(EPS=値) 」のように書き込みます。
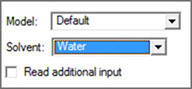
図67「Solvation」パネル
このパネルを使用して、溶媒効果計算でのSCRFモデルを指定します。デフォルトは、GaussianのデフォルトのSCRF=PCMになります。
いくつかの溶媒モデルでは、別の追加の欄への入力が必要になります。「Read additional input」を選択して、SCRF=Readオプションを設定することもできます。その場合、Gaussian入力ファイルを編集して追加入力を書き込む必要があります。
「PBC」パネル
「PBC」パネルは、GaussianPBCキーワードオプションを設定するために使用します(図68)。「Use PBC」ボックスをチェックすると、分子定義に並進ベクトルが追加されます。これは、結晶エディターで単位格子を定義したときのデフォルトです。このパネルは、非周期系のときは無効になっています。
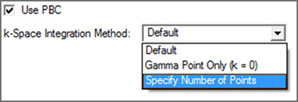
図68「PBC」パネル
The 「Use PBC」ボックスをチェックすると、分子定義に並進ベクトルが追加されます。図のようにオプションを選択すると、K-点の数を設定するための欄が追加で表示されます。
Gaussianによる様々な種類の計算に関する情報
ここでは、ある特殊な作業が必要なGaussianの計算タイプの設定について、情報をまとめています。ここで使用するGaussViewの機能の詳細は全て、この文書の前の部分で詳しく説明しています。
遷移状態構造最適化:Opt=QST2とOpt=QST3
遷移状態の構造をGaussian STQN法を使用して行うには、入力として2つあるいは3つの構造が必要です。これらの計算を設定するには、分子グループを作成して必要な数の構造を含めます。もしも「Opt=QST3」の設定で計算を行う場合は、遷移状態の初期構造を分子3に設定します。
分子グループを設定したら、Gaussian計算設定ダイアログの「Job Type」パネルで「Optimization」を選んだ際に、「TS (QST2)」と「TS (QST3)」オプションが「Optimize to a」欄で選択できるようになります。
原子価の確認と設定
ほとんどの場合、GaussViewは遷移状態構造最適化に使用するこれら複数の構造の間で対応する原子を自動的に認識します。なお、「Connection」エディターを使用して、これらを確認することもできます。このエディターを開くには、ツールバーの「Connection Editor」ボタンを押すかメニューバーからEdit=>Connection Editorと選択します。
ポリマー、表面、結晶の計算
「Crystal」エディターを使用して、Gaussianの周期境界条件を扱う機能を設定できます。エディターを開くには、ツールバーの「Crystal Editor」ボタンを押すかメニューバーからEdit=>PBCと選択します。単位格子を設定したら、GaussView は自動的にPBCの設定を構成し、分子定義部分に並進ベクトルを追加します。これは、Gaussian計算設定ダイアログで「PBC」パネルが使用可能になり「 Use PBC」がチェックされている事で分かります。通常は、このパネルを使用する必要無く普段のやり方でGaussianの入力を直接設定できます。
多層ONIOM計算
「GaussView」には、ONIOM計算を設定する機能が含まれています。
各層への原子の割り当て
「Layer Editor」エディターにより、各ONIOM層への原子の割当をグラフィックを利用して行えます。エディターを開くには、ツールバーの「Select Layer」ボタンを押すかメニューバーからEdit=>Select Layerと選択します。
分子力場原子タイプの割り当て
「GaussView」では、UFF, Dreiding, Amber(Amber電荷を含む)の力場用に、分子力場原子タイプの割り当てを自動的に分子内の全原子に行ってくれます。「Atom List」エディターを使用すれば、これらを見たり編集したりできます。エディターを開くには、ツールバーの「Atom List Editor」ボタンを押すかメニューバーからEdit=>Atom Listと選択します。
Link原子の設定
「GaussView」は、ONIOM計算で最低限必要なlink原子情報を適切に自動設定します。しかし、全てのlink原子はいつも同じ方法で操作されますので、目的によっては修正する必要が出てきます。「GaussView」で設定されたlink原子は、常に水素原子です。力場がUFFとDreidingでは「H」でAmberでは「HR」(Rは接続している元素)が使用されます。含まれている他のlink原子パラメーターは、リンクされている原子だけです(原子が接続している上位層の原子)。
各層のモデル化学の設定
構造を作成し必要なパラメーター全てを設定したら、「Gaussian Calculation Setup」ダイアログの「Method」パネルでONIOM計算の設定ができます。「Multilayer ONIOM Model」チェックボックスをオンにすると、ONIOM計算が行われることになります(図69)。
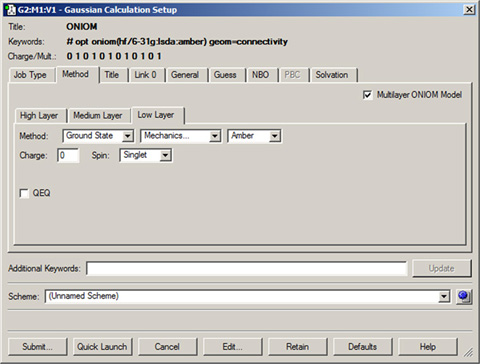
図69 ONIOM計算用のGaussian入力ファイル設定
この例では、2層のONIOM計算の入力ファイルを作成しています。「Multilayer ONIOM Model」にチェックを入れると、「Method」パネルに追加のタブが現れます。それぞれのタブで、各層で使用する理論手法と基底系を設定します。この場合、低層ではAmber分子力場を使用しています。
「Guess=Permute」を使用したCASSCF作用空間の設定
「GaussView」を使用すれば、CASSCF作用空間を簡単に設定できます。「MOs」ダイアログを使用して、初期軌道の作成・確認・選択・再配置を行えます。ダイアログを開くには、ツールバーの「MO Editor」ボタンを押すかメニューバーからEdit=>MOsと選択します。
冗長内部座標の修正(Geom=ModRedundant)
「Redundant Coordinate」エディターを使用すれば、構造最適化など計算で使用する冗長内部座標の追加や編集を行えます。エディターを開くには、ツールバーの「Redundant Coordinate Editor」ボタンを押すかメニューバーからEdit=>Redundant Coordinatesと選択します。
「Gaussian」ジョブのデフォルト設定
「Preferences」の「Gaussian Setup」では、「Gaussian Calculation Setup」ダイアログのデフォルト設定を行えます。「Calculation」ボタンをクリックして、希望するGaussian計算の設定を行います。これらの設定は、それ以降のジョブに反映されます。
計算スキームの設定
先に述べた「Gaussian Setup」の修正は、Gaussian計算スキームの「Default」を修正することになります。この「スキーム」は、計算のキーワードとオプションのセットに名前をつけたもので、ユーザーが望むだけいくつでもセットを作成して保存しておけます。実行される計算スキームは、「Gaussian Calculation Setup」ダイアログ下部に表示されています。また、ツールバーのスキームポップアップとCalculate=>Gaussian Calculation Schemeサブメニューにも表示されています。これらを使用して、現在開いている分子に、スキームを適用できます。
新しい分子に対しては、「Default Scheme」が最初に割り当てられます。ファイルから分子を開いた場合、スキームはそのファイルの設定(有れば)に合わせたセットあるいは「Unnamed Scheme」にセットされます。

「Schemes 」ボタンを使用するかスキームリストから「More Schemes」を選択すれば、設定されているスキームの詳細を見たり修正したりできます(図70)。
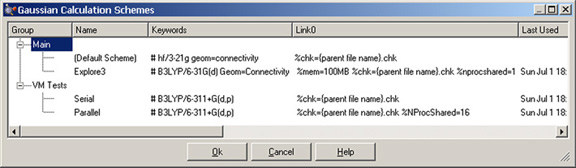
図70 計算スキームの表示と修正
ダイアログには、2つのグループにまとめられた4つのスキームが表示されています。
スキーム内のどの項目も、クリックすれば編集できます。マウスの右ボタンをクリックするとコンテキストメニューが表示され、グループやスキームを追加や削除、項目間のカット&ペーストが行えます。また、スキームを外部ファイルに保存し、後でGaussViewに再び読み込むこともできます。なお、「Default」スキームと「Main」グループは名称変更や削除はできません。
計算スキームの制限
現状、計算スキームに関して2つの制限が有ります。一つ目は、Link 0コマンドが「Link 0」パネルの「Options」サブパネルに有る項目だけが適用されるという事です。二つ目は、カスタムした手法は指定できないという事です。
「Quick Launch」機能
計算をGaussViewから実行する従来の方法では、「Gaussian Calculation Setup」を開き、適切な計算オプションを選択し、「Submit」ボタンを押してから、入力ファイルの保存場所とファイル名を指定していました。「Quick Launch」機能では、この今までの手法を大きく単純化しています。計算は、「Quick Launch」ツールバーボタン、「Gaussian Calculation Setup」ダイアログの「Quick Launch」ボタン、メニューのCalculate=>Gaussian Quick Launchなどで実行できます。
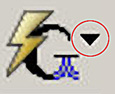
「Gaussian Calculation Setup」ダイアログのボタンをクリックするか、ツールバーの小さな矢印のすぐ左にあるボタンをクリックすると、現在のスキームの設定と一時ファイルを用いてGaussian計算がすぐに開始されます。ツールバーのアイコンの矢印をクリックするかメニューバーのCalculate=>Gaussian Quick Launchを選択すると、サブメニューが表示されます。その「Temp File」項目を選択すると、一時ファイルを使用してジョブが開始されます。「Save File」オプションでは、入力ファイルを保存するためのダイアログが表示され、保存後Gaussianの計算が実行されます。
「Quick Launch」を利用して計算を開始すると、対応する新しいビューウィンドウが開きます。計算の実行中は、ビューウィンドウ最下部のステータスバーに、計算内容を説明するテキストと計算停止ボタンおよび出力をストリーム表示するためのボタンが置かれます。計算が正常終了したら、同じビューウィンドウに結果ファイルが自動的に開きます。計算により複数の出力ファイル(例えばログファイルとチェックポイントファイルなど)が作成されている場合、ファイルを選択するためのウィンドウが開きます。
「Quick Launch」で得られたファイルをFile=>Save Temp Filesメニューのコマンドで一時ファイルに保存できます。そうした場合、Fileメニューの「Related Files」オプションも差し替えられます。
Gaussianジョブの表示とコントロール
メニューのCalculate=>Current Jobsを選択すると、「Job Manager 」ダイアログが開きます(図71)。ツールバーの「Job Manager」ボタンも同様の動作をします。
このウィンドウには、GaussViewから開始されて計算中のものが表示されます。現在動作しているGaussViewから開始されたものだけが表示される事に注意してください。表示されるジョブは、Gaussianダイアログボックスから投入されたGaussianジョブ、GaussViewから開始された外部エディターによる入力ファイル編集セッション、表示用の面を構築するためのcubegenプロセスなど他のGaussianユーティリティのプロセスです。
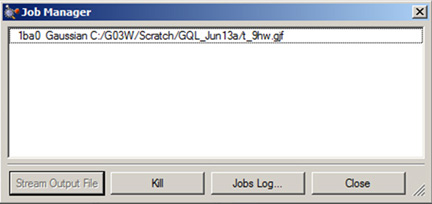
図71「Job Manager」ダイアログ
このダイアログでは、Gaussianのジョブやcubegenなどユーティリティのジョブの表示とコントロールが可能です。
「Jobs Log」ボタンをクリックすると、GaussViewの外部プロセスの実行などに関するシステムメッセージなどのログが表示されます。ここには、Gaussian計算のログファイルの中身は表示されません。計算のログを見るには、「Stream Output File」ボタンを使用してください。
それぞれのジョブは、「Kill」ボタンで強制終了できます。
「Gaussian」プログラムの実行に関する設定
「Preferences」ダイアログの「Job Setup」では、GaussianとそのユーティリティがGaussViewからどのように実行されるか確かめたり変更したりできます(図72)。
「Application」では、設定するアプリケーションを選択します。
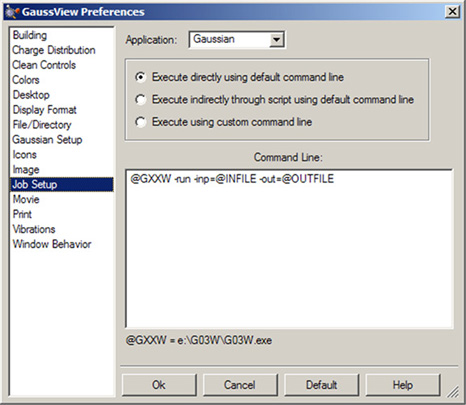
図72「Job Setup」設定ウィンドウ
これらの設定では、GaussViewによって外部プログラムをどのように起動するか指定します。
それぞれのジョブについて、以下の3つの選択肢が有ります:
- Execute directly using default command line:ジョブは、下の欄に表示されているコマンドラインの設定を使用して開始されます。
- Execute indirectly through script using default command line:ジョブは、GaussViewに添付のスクリプトを使用して開始されます。これらのスクリプトは、GaussViewインストールディレクトリーの「bin」サブディレクトリーに入っています。関連するコマンドが、ダイアログ下部に表示されます。ファイル名は、以下にリストします。
- Execute using custom command line:ジョブの開始に、ボックスに記入したコマンドを使用します。状況に応じて、どのようなコマンドでも記述できます。GaussViewに添付のスクリプトも呼び出せます。
GaussViewのbinサブディレクトリーには、以下のスクリプトファイルが入っています:
| メニュー項目 |
UNIX |
Windows |
Mac OS X |
| Gaussian |
gv_gxx.csh |
gv_gxx.bat |
gv_gxx.csh |
| Cubegen |
gv_cubegen.csh |
gv_cubegen.bat |
gv_cubegen.csh |
| Cubman |
gv_cubman.csh |
gv_cubman.bat |
gv_cubman.csh |
| FormChk |
gv_formchk.csh |
gv_formchk.bat |
gv_formchk.csh |
| FreqChk |
gv_freqchk.csh |
gv_freqchk.bat |
gv_freqchk.csh |
| Gaussian Help |
gv_gaussianhelp.csh |
gv_gaussianhelp.bat |
gv_gaussianhelp_mac.csh |
| File Editor |
gv_fileeditor.csh |
gv_fileeditor.bat |
gv_fileeditor_mac.csh |
各スクリプトの使用方法は、各ファイルの先頭にコメントとして記述してあります。これらのファイルを修正する際は、安全のため必ずバックアップコピーをとってください。また、標準的なUNIX用のスクリプトは全て、Mac OS X用にも用意してありますので活用してください。
独自コマンドの設定
「Preferences」ダイアログの「Job Setup」では、3番目の選択肢として外部プログラム用に独自コマンドを設定できます。この機能を上手に使うには、Gaussianとそのユーティリティを各オペレーティングシステムで使う上での実行コマンドをきちんと理解しておく必要があります。詳しくは、Gaussian 03 User’s Referenceをお読みください。
コマンドでは、以下のGaussView内部変数をコマンドで使用できます。これらは、オペレーティングシステムの環境変数ではありませんので、注意してください。
| パラメーター |
Meaning |
| $GEXE |
Gaussianプログラムへのパス (UNIX) |
| $GEXE_WIN |
Gaussianプログラムへのパス (Windows) |
| $CUBEGEN |
cubegenプログラムへのパス |
| $FORMCHK |
formchkプログラムへのパス |
| $FREQCHK |
freqchkプログラムへのパス |
| $MM |
Gaussian mmプログラムへのパス |
| $WORDPAD |
Wordpadプログラムへのパス (Windows) |
| $NEDIT |
UNIXエディターへのパス |
| $GHELP |
ghelpプログラムへのパス |
| $something_SCRIPT |
指定のユーティリティを使うためのスクリプトへのパス |
| $INFILE |
Gaussian入力ファイル |
| $OUTFILE |
Gaussianあるいはユーティリティの出力ファイル |
| $KIND |
cubegenプログラムでのcubeの種類 |
| $NPTS |
cubegenプログラムでのcubeの密度 |
| $HEADER |
cubegenプログラムでのヘッダーフラグ |
|

