分子の構築方法の実例
以下の例では、GaussViewを使用して分子を構築する方法を説明しています。いくつかのチュートリアルでは、それまでに作成した構造を基にして構築して行きますので、各段階が終了した時点でファイルに保存するようにしてください。
ビリジンの組立て:型指定の無い原子の使用
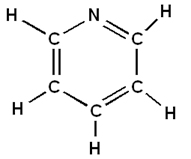
ビリジンをGaussViewで組立てるには、以下のようにします:
- メインウィンドウのFileメニューからNew→Create Molecule Groupを選択して、新規に作業を開始します。
- ビルダー(Builder)ツールバーの環(Ring Fragment)のアイコンをクリックしてください。これにより、メインウィンドウに「現在のフラグメント」として環構造が現れます。
- もう一度、環のアイコンをクリックしてください。これにより、「Ring Fragmens」パレットが開きます。ここから、ベンゼンを選択してください。ベンゼン分子が、"Current Fragment"ウィンドウに現れます。この操作の代わりに、メインウィンドウに有るツールバーのドロップダウンリストから"benzene"を選択してもかまいません。
- 分子ビューウィンドウで、1回だけクリックしてください。ベンゼン分子が表示されます。
- ビルダー(Builder)ツールバーの元素(Element)アイコンをダブルクリックして、「Element Fragments」パレットを開いてください。窒素原子をクリックして選択します。「Select Nitrogen Fragment」からは、「Atom」と表示されているボタンをクリックします。
- 「Current Fragment」ディスプレイに表示されている「hot」原子をクリックすると、窒素原子が現れます。
 このとき、他に表示されている軌道混成は選択しないでください。型指定の無い原子の方が、ここでは扱いやすいです。 このとき、他に表示されている軌道混成は選択しないでください。型指定の無い原子の方が、ここでは扱いやすいです。
- ビューウィンドウに表示されているベンゼン環の中で、窒素原子に変換したい炭素原子をクリックします。
- ビルダー(Builder)ツールバーの「Delete Atom」ボタンをクリックして選択します。
- ビューウィンドウで、窒素原子に付加したままの水素原子をクリックして削除します。
- ビルダー(Builder)ツールバーの「Clean」ボタンをクリックしてください。
 場合によっては、「Rebond」ボタンをクリックしてから構造のクリーニングを行う必要があります。 場合によっては、「Rebond」ボタンをクリックしてから構造のクリーニングを行う必要があります。
以上で、ピリジンが完成しました。ファイルに保存してください。
フェニルピリジンの組立て:環同士のねじれ角の設定

ここでは、前段階で作成したピリジンを流用して、フェニルピリジンの作成方法を説明します。
- 前の「ピリジンの組み立て」から、引き続き操作を行います。
- ビルダー(Builder)ツールバーの環(Rings)ボタンをダブルクリックします。パレットから、ベンゼン環を選択してください。
- ビューウィンドウに表示されているピリジン窒素原子の反対側に位置する炭素原子につながっている水素原子をクリックします。水素原子の代わりに、ベンゼン環が付加されます。
- ビルダー(Builder)ツールバーの「Dihedral」ボタンをクリックします。
- 図に示したような順番で、二つの環の間に有る原子を選択していきます:

4つの原子が選択されたら、「SmartSlide」ウィンドウが開きます。初期状態では、Rotate Groups が原子1と4両方に設定されていることに注意してください。
二面角の調整
- 環同士の二面角が直角になるように、スライダーを動かしてください。直接テキストボックスに"90.0"と入力してもかまいません。
- 「OK」ボタンをクリックします。
以上で、フェニルピリジンの完成です。
ペンタカルボニル鉄の組み立て:適切なテンプレートの選択

ここでは、ペンタカルボニル鉄を組み立てます。
- メインウィンドウのFileメニューからNew→Create Molecule Groupを選択して、新規に作業を開始します。
分子ビューウィンドウ内で右クリックで現れるコンテキストメニューのFileから、同様に選択して新規に作業を開始することもできます。
元素フラグメント(Element Fragments)パレットで鉄原子を選択して、三角両錐(trigonal bipyramid)型をテンプレートから選んでください。

- 分子ビューウィンドウで、1回だけクリックしてください。鉄を含む分子が表示されます。
- ビルダー(Builder)ツールバーの置換基(R-Group Fragment)ボタンをダブルクリックします。線形のC-Nテンプレートを選択し、鉄原子から出ているそれぞれの結合に付加させます。
ここで本来のC-O基を選んでいないのは、C-Nが直線だからです。
- 窒素原子から酸素原子への入れ替え:酸素原子を元素フラグメント(Element Fragments)から選択し、自由原子テンプレートを選択します。
この操作は、元素フラグメント(Element Fragment)パレットの下部から選択してもかまいませんし、メインウィンドウのドロップダウンリストから選択してもかまいません。
窒素原子をクリックして行って、酸素原子に変更してください。
以上で、完成です。
貝紫色素(チリアンパープル)の組み立て:構造の付加

ここでは、貝紫色素6,6'-dibromoindigoの構築方法を学びます。
- まず、新規に分子ビューウィンドウを作成してください。ウィンドウが開いたら、ビルダー(Builder)ツールバーの環(Rings)ボタンをダブルクリックして、パレットを開きます。
- パレットから、炭素原子からなる5員環と6員環が縮環した物を選択してください(下図を参照)。分子ビューウィンドウでクリックして、フラグメントを描画してください。

- 元素フラグメントから酸素原子を選択し、5員環側の対応する位置の水素原子をクリックして、酸素原子に置き換えてください。
- 酸素原子と反対側の炭素原子を、窒素原子に変えてください。
- 6員環の外側の炭素原子に結合している水素原子のうち、先ほどの窒素原子と同じ側のものを、同様の手順で臭素原子に変更してください。
- ビルダー(Builder)ツールバーの「Clean」ボタンをクリックしてください。この時「再結合(Rebond)」は行わないでください。
- 構造をEditメニューのCopyなどでコピーしてください。すると、メインウィンドウの「Current Fragment」に現在編集中の構造が現れます。
分子ビューウィンドウでクリックすれば、コピーして「current fragment」に表示されている構造がペーストされます。
- 追加した構造だけを回転および平行移動させ、結合させる炭素原子同士が近くなるようにしてください。この時、2つの構造がお互いに適切な配置になるように気をつけてください。
 複数のフラグメントのうち1つだけにマウス操作が働くようにするには、Altキー(Macの場合はoptionキー)を押したままにして対象フラグメントの原子上でクリック&ドラッグ操作を行ってください。
複雑な操作を行う時には、2番目のウィンドウを開いておくといいかもしれません。開くには、View メニューからAdd Viewオプションを選択してください。 複数のフラグメントのうち1つだけにマウス操作が働くようにするには、Altキー(Macの場合はoptionキー)を押したままにして対象フラグメントの原子上でクリック&ドラッグ操作を行ってください。
複雑な操作を行う時には、2番目のウィンドウを開いておくといいかもしれません。開くには、View メニューからAdd Viewオプションを選択してください。
- 結合させるそれぞれの炭素原子に付いている水素原子を削除してください。
- 炭素原子間に二重結合を作成:ビルダー(Builder)ツールバーの結合調整(Modify Bond)アイコンをクリックしてください。そして、結合させる炭素原子を順番にクリックすると「SmartSlide」ウィンドウが開きます。
そこの結合タイプオプションから二重結合を選択して、「OK」ボタンをクリックしてください。
- ビルダー(Builder)ツールバーの「Clean」ボタンをクリックしてください。
以上で6,6'-dibromoindigo分子が完成しましたので、ファイルに保存してください。
ジクロロビフェニルの組み立て:2つの構造の結合
ここでは、結合したフラグメントからなる分子構造の構築方法を学びます。
- 新しい分子ビューウィンドウを作成し、ベンゼン環を配置してください。その中の水素原子1つを、塩素原子に変えてください。この操作を繰り返し、クロロベンゼン環を2つ作成してください。

- 片方の環を回転させて、塩素原子がもう片方の環の反対側になるようにしてください。これを行うには、Altキー(Macの場合はoptionキー)を押したままにして対象フラグメントの原子上でクリック&ドラッグ操作を行ってください。

- 重なるように環の位置を修正して、結合させる炭素原子が正しい位置になるようにしてください。

- 重なっている部分の水素原子とダングリング・ボンドを消去してください。
- これら2つの炭素原子の間に結合を作成し、1つの分子としてください。

- 「Clean」ボタンをクリックして、分子を完成させます。
小さなペプチド鎖でのONIOMレイヤーへの原子の割当て
注:この例は、科学的な関心と言うよりも説明の明快さを念頭に置いて作成されています。実際に興味の有る分子は、以下で示した物とは違うと思います。
- アミノ酸「Phe-Ala-Gly」からなるペプチド鎖の作成:生体フラグメント(Biological Fragment)を利用し、PhenylalanineのAmino-Terminal型を選択します。分子ビューウィンドウでクリックして、配置してください。
同様にして、AlanineのCentral FragmentとGlycineのCarboxyl-Terminal型も同じビューの中に配置します。配置したら、上のチュートリアルに書かれている方法で、フラグメント間の結合を作成してください。
- 全原子を、「Low Layer」に割り当てます。「Edit」メニューから「Select Layer」を選択すると、「Layer Selection」ツールウィンドウが開きます。「Select All」ボタンをクリックしてください。
現在の「Layer」が「Low」になっていることを確認してください。分子ビューウィンドウは、下図のようになっていると思います。
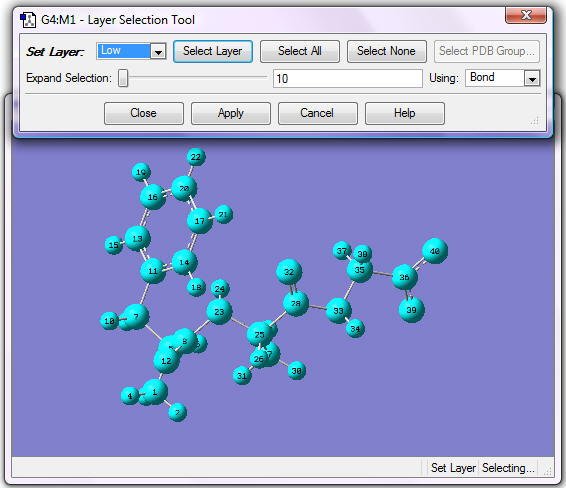
「Apply」ボタンをクリックしてください。
- 以下の原子を「Medium」レイヤーに割り当てます:Alaの全原子、Pheの環を構成する炭素原子、Glyの二重結合まで。
選択手順は何でもかまいませんが、これら全ての原子を選択するには2ステップより多い操作が必要になります。
例えば、Alaの中心炭素原子を選択してから、「Extend Selection」スライドバーをドラッグして他の原子を選択に加えていきます。ここで一度に多くの原子を割り当てるよりは、少しずつ行った方が簡単でしょう。
「Apply」ボタンをクリックすると、選択した原子がレイヤーに割り当てられます。「Medium」レイヤーはチューブで表示され、「Low」レイヤーはワイヤーフレームで表示されます。
以下の図のようになるまで、必要な原子を選択して「Apply」を繰り返してください。システムに3ボタンマウスが付いていたら、真ん中のボタンをクリックする事で選択を追加できます。
そうでなければ、Shiftボタンを押しながらクリックしてください。

- 以下の原子を「High」レイヤーに割り当てます:Alaの全原子。
選択は、Alaの中心炭素原子をクリックし「Using」を 「Distance」に変えてから、「Expand Selection」スライダーの右端を2回クリックする方法があります。
下図のようになるまで、選択してください(Shift+クリック等)。

「Apply」ボタンをクリックすると、以下のようになります。
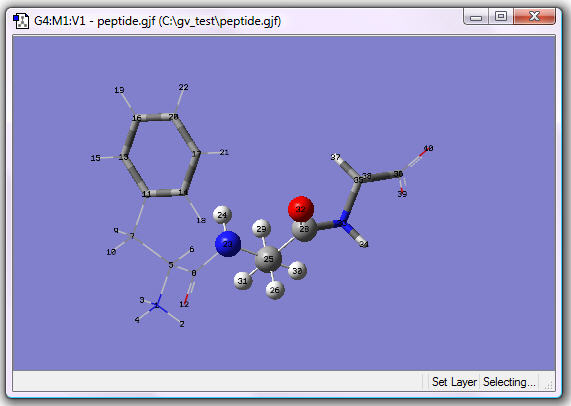
分子へのONIOM設定の完成
- 「high」レイヤーにある水素原子を選択して、「medium」レイヤーへ変更してください。
- 「Close」をクリックして、ダイアログを閉じます。
以上で、原子のレイヤーへの割り当てが終了しました。ファイルへ保存してください。
ONIOMジョブの設定
この例は、上のチュートリアルで構築した分子とレイヤーの設定を用いて、計算設定を行います。
- 「Calculate」メニューから「Gaussian Calculation Setup」 を選択してください。
- 「Method」タブを選択し、「Multilayer ONIOM Model」.にチェックを入れてください。
すると、3つのタブ(High, Medium, Low)が現れ、各レイヤーの原子を処理する方法を選択できるようになります。
- 「High」タブをクリックして、RHF/6-31Gジョブの設定をしてください。

- 「Medium」タブをクリックして、計算手法をSemi-empiricalとしAM1ジョブを設定してください。

- 「Low」タブをクリックして、計算手法をMechanicsとしAmber力場の計算を設定してください。

- 以上の設定で、入力ファイルのroute部分に下記の設定がなされます。
# ONIOM(RHF/6-31G:AM1:Amber)
他の必要な設定を行えば、ファイルを保存して計算を実行できます。
|

