GaussView の基礎
GaussViewの主なインターフェイスは、複数のウィンドウおよび操作中に現れるダイアログから構成されます。図1は、ユーザーが分子を構築している様子を示しています。
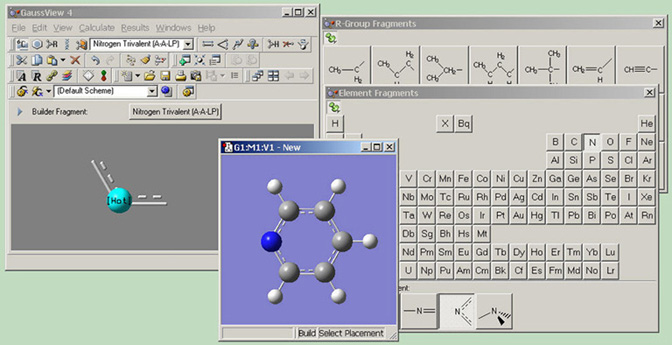
図1 GaussViewの画面例
GaussViewの特徴のいくつかがここで見えます:左上から時計回りに見て行くと、まず操作の中心となるGaussViewコントロールウィンドウが表示されています。ここには、メニューバーと様々なツールバー・カレントフラグメントビューが含まれます。次に、分子に追加する官能基や個々の原子を選択するのに用いるパレットが表示されています。ユーザー設定により、他のパレットを開いたときでもパレットを出したままにしたり、あるいは他のパレットを開いたらすぐに閉じるようにすることができます。最後に、作成中の分子を表示しているアクティブビューウィンドウが表示されています。
GaussViewのインターフェイスは、以下の主だったコンポーネントで構成されます:
- メニューバーとカレントフラグメントの表示を含んだコントロールパネル
- 様々なツールバー。デフォルトではメニューバーの下に配置されますが、取り外すことも出来ます(図2)。ツールバーは、コントロールパネル内で再配置することも出来ます。
- 1つないし複数の分子ビューウィンドウ
- 様々なGaussViewの機能に対応するダイアログ
- プログラムの機能をコントロールする環境設定ダイアログ
デフォルトでGaussViewのメニューバーの下に現れるツールバーを個別に図2に示します。「Builder」ツールバーは、ViewメニューからBuilderを選択することで、図の右にあるように表示させる事が出来ます。個々のツールバーのハンドルをつかんで領域外にドラッグすることで、メインツールバーから分離させることが出来ます。分離したツールバーを元のツールバーエリアに戻すには、メインツールバーのところまでドラッグするかバーそのものをダブルクリックします。
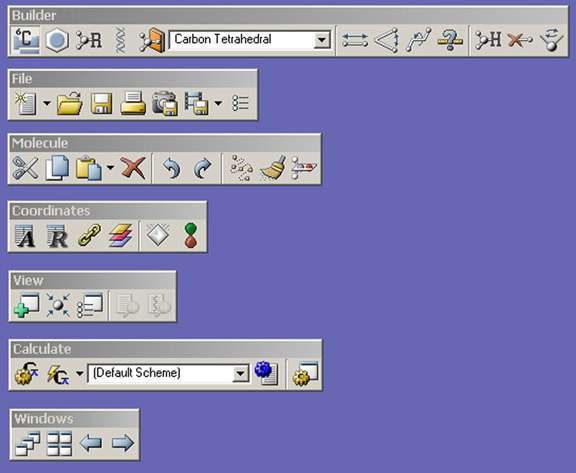 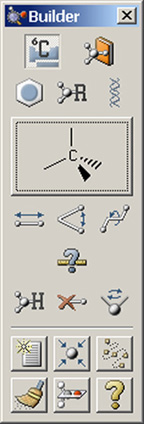
図2 個々のGaussViewツールバー群
右側のビルダーパレットは、View=>Builderメニューを選ぶことで現れます。
ツールバーの灰色の領域で右クリックすると、ツールバーコンテクストメニューが表示されます(図3)。最初のセクションには、ウィンドウ内で表示できるツールバーの名前がリストされています。リスト内のツールバー名の1つを選択することで、表示・非表示を切り替えることが出来ます。「Line Up」を選択すると、ツールバー間の隙間をつめてくれます。また「Default」オプションはツールバーヲデフォルトの配置に戻します(適用できる場合)。
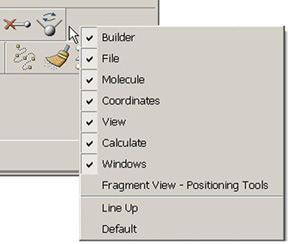
図3 ツールバーコンテクストメニュー
分子、分子グループ、ビュー
GaussViewは、その時々で扱う多くの分子を体系づけるために、「分子」、「分子グループ」、「ビュー」という構成要素を用いています:
- 「分子」は、他の開いている分子から独立して操作している単一の分子であることがほとんどです。「分子」は一般的に、ディスク上に保存された単一のファイルと対応します。時々これらは、「モデル」とも呼びます。ここで言う「分子」は、2つ以上の化学種(すわなち通常の化学的な意味での“分子群”)を含むこともありますので注意してください。
- 同じ分子に対して複数のウィンドウが開いていれば、これら異なるウィンドウ群を「ビュー」と呼びます。このように各ビューウィンドウに一つの分子を表示させ、それぞれの「ビュー」に同じ分子の異なる向きから見たものや異なる物性を表示させることが出来ます。
- 「分子グループ」は、一群として操作する1つあるいは複数の分子からなる集合体のことです。複数の分子を含む分子グループでは、ビューウィンドウを組み合わせたサブウィンドウの中に別々に表示されます(図4)。分子グループを「モデルグループ」とも呼びます。
複数の分子を含む分子グループでは、2通りの表示モードがあります。シングルビューモードでは1度に1分子を表示します。現在の分子の番号がツールバー中に現れます。
シングル/マルチビューアイコンをクリックすることで、複数の分子を同時に見ることが出来るマルチビューモードに切り替わります。分子は、フィルムの一片にあるフレームのように隣り合って並べられます。分子の番号は個々の分子フレームのすぐ下に白字で表示されます。現在アクティブな分子は他の分子と区別するため少し明るい背景で表示され、原子の選択やダイアログと関わります。アクティブな分子ウィンドウでない、別の分子ウィンドウをクリックすると、それがアクティブな分子になります。個別の分子全てがビューウィンドウ内に納まらない場合は、ビューウィンドウの下部にスクロールバーが表示され、異なる分子に表示を移動することが出来ます。
ビューウィンドウを水平方向に引き伸ばすと、一度に表示される分子がより多くなります。全ての分子が表示可能になった後もさらにユーザーがウィンドウを水平方向に引き伸ばし続けると、空白が表示されます。垂直方向にビューウィンドウを引き伸ばすと、それぞれの分子ウィンドウがビューウィンドウに合わせて垂直方向に引き伸ばされ、かつそれに対応して水平方向にも引き伸ばされます。したがって、垂直方向への伸縮は、個々の分子の相対的な大きさをコントロールするのに用いられます。
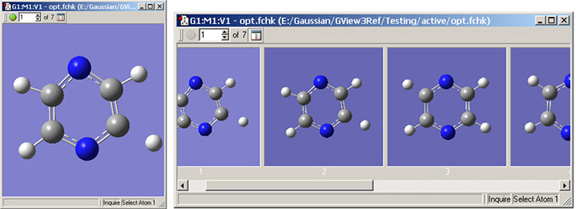
図4 7分子が入った分子グループ
ツールバー中のコントロールは分子グループ内に分子が複数あるときのみ表示。シングル/マルチプルビューアイコンで、シングルウィンドウ(左)とマルチ―ウィンドウ表示(右)を切り替え可能。
各ビューウィンドウのタイトルバーには、現在の分子グループ・分子・ビューが表示されています。各分子グループは、明確に区別できるよう色分けされたアイコンにより識別できます。図5に、2つの異なるビューウィンドウ(それぞれ異なる分子グループに対応)の色付けされたアイコンを示します。分子グループに関連する全てのダイアログも、元の分子グループと同じ色のアイコンを使用します(ViewメニューのAdd Viewにより新たに作成したビューも同様)。このアイコンの色は、Windowsメニュー内で分子グループを識別するのにも用いられます。

図5 2つの異なるビューでの色付きアイコン
左のアイコンは、1番目の分子グループにある4番目の分子の1番目のビューに対応します。右は、2番目の分子グループにある1番目の分子の2番目のビューです。このアイコンの同じ色が、この分子に関連する全てのダイアログに現れます。いくつかのOSでは、色付きアイコンはステータスバー内に置かれます。
色付きアイコンに加えて、各ビューウィンドウはグループ/分子/ビュー識別子により一意的に識別されます。この識別子は、分子グループ番号(G)、分子番号(M)、ビュー番号(V)から成ります。分子グループ内の各分子は、1番から順に番号付けされます。グループ内の1つの分子を消去すると、他の分子は連続した状態を保持するように再び番号付けされます。
分子を編集する機能に関するダイアログは、各分子に個別に対応することに注意してください。例えば、Atom List Editorが開いていてる時に、異なる分子のビューウィンドウをアクティブにしても、ダイアログの中身は変更されません。対応するビューウィンドウを確認するには、ダイアログのタイトルバーのラベルを見てください。
複数の分子を含む分子グループでは、特別なツールバーがタイトルバーのすぐ下に表示されます。緑のランボタンをクリックすると、グループ内の各分子を連続的に表示し、止めるまで全リストを循環して表示を続けます。これには動画のように、連続した分子をアニメーション化する効果があります。これは、反応経路プロットのような一連の関連構造をアニメーション化するのに特に便利です。緑のランボタンを押すと、アニメーションを止めるための赤いストップボタンに切り替わります。
アニメーションのスピードは、ユーザーが調節できます。個別のビューウィンドウに対して、「Display Format」 ダイアログの「Molecule」タブ内で動画の遅延時間を変更することが出来ます。デフォルトの遅延時間は「Display Format」環境設定内で設定されています。
分子ウィンドウ内を右クリックすることで、コンテクストメニューが現れます。コンテクストメニューの内容は、「Builder」、メニューバー、そしてツールバーの大部分と同じものです。これは、ユーザーの利便性を上げるものとして提供されています。
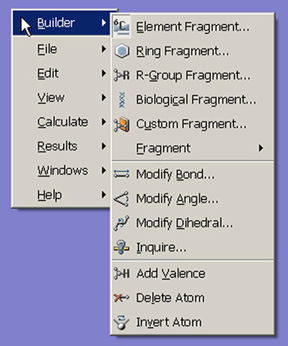
図6 ビューウィンドウコンテクストメニュー
コンテクストメニュー上の各オプションから、関連する事項を含むサブメニューが表示されます。
マウスの使用方法
分子への対話的な操作は、3ボタンマウスの動きに則って設計されています。マウスボタンの機能を以下の表に記載します:
マウスボタン |
動作 |
機能 |
| 3ボタン |
1、2ボタン相当 |
| 左 |
左 |
クリック |
アイテムの選択あるいは挿入 |
| |
|
Shiftークリック |
現在の選択への追加(選択モードのみ) |
| |
|
左/右ドラッグ |
Y軸回りの回転 |
| |
|
上/下ドラッグ |
X軸回りの回転 |
| 中央 |
Shiftー左 |
ドラッグ |
分子の平行移動 |
| 右 |
Ctrlー左 |
左/右ドラッグ |
Z軸回りの回転 |
| |
|
上/下ドラッグ |
拡大縮小 |
| |
|
何も無い領域のクリック |
コンテクストメニューの表示 |
| |
|
原子上でShiftークリック |
「Atom List Editor」中の対応する原子を強調表示 |
これらのマウス操作はあらゆる分子表示(GaussViewダイアログ内のものも含めて)に対して有効です。
マウス操作を1つのフラグメントに限定
2つのフラグメントがお互いに結合していない(スクリーン上に見える化学結合でつながっていない)場合、Altまたはoptionキーを押しながらマウス操作することで、これらを個別に操作することが出来ます。この操作は、カーソルに近いほうのフラグメントに作用します。したがって、Alt-Shiftキーを押しながら操作すれば、片方のフラグメントのみ平行移動する事が可能です。
GaussViewのメニュー
GaussViewには以下に示すメニューがあります。それぞれの用途を示します:
- File:構造と動画ファイルの新規作成、既存のファイルを開く、印刷、保存、GaussViewの環境設定
- Edit:分子の構築と設定
- View:分子表示の管理と操作
- Calculate:Gaussian計算の設定および投入と、GaussViewから開始したジョブ状況の閲覧
- Results:表面、スペクトル、様々なプロット、動画の表示などによる、計算結果の分析
- Windows:種々のGaussViewウィンドウの管理
- Help:GaussViewとGaussianのヘルプファイル、GaussView Tipsの閲覧
アイコンとメニューアイテムの一覧表
以下の表に、利用可能なアイコンとメニュー事項をそれらが持つ機能と共に一覧で示します。大抵の事項は、このマニュアルの後の節でより詳細に説明します。なおMacOSXでは、ショートカットキー欄にある「Ctrl」キーはコマンドキーに変わることに注意してください。
アイコンと ボタン名 |
メニューの選択手順 |
機能 |
ショートカット |
 New New |
File=>New |
新規分子を作成(以下のサブメニュー選択を通じて) |
|
| |
File=>New=>
Create Molecule Group |
新規(1メンバー)分子グループを空のビューウィンドウとして作成 |
Ctrl-N |
| |
File=>New=>
Add to Molecule Group |
現在の分子グループに新しい分子を追加 |
Ctrl-Shift-N |
 Open Open |
File=>Open |
GaussViewでサポートされているファイルを開く |
Ctrl-O |
| |
File=>Recent Files |
最近開いたファイルへの再アクセスを容易にするためのリスト |
|
| |
File=>Related Files |
現在選択されている分子に関連するファイルのリスト(入力ファイル、出力ファイル、checkpointファイル、など) |
|
| |
File=>Refresh |
アクティブなビューウィンドウに対応するファイルの再読み込み |
|
 Save Save |
File=>Save |
アクティブな分子グループ内にある分子をファイルに保存 |
Ctrl-S |
| |
File=>Save Temp Files |
Gaussian Quick Launchのジョブに関連する全ての一時ファイルを保存 |
|
 Print Print |
File=>Print |
アクティブなビューウィンドウの内容を印刷 |
Ctrl-P |
 Save Image Save Image |
File=>Save Image File |
現在のビューウィンドウのグラフィックファイルを作成 |
|
 Save Movie Save Movie |
File=>Save Movie |
動画ファイルや動画フレームファイルを保存 |
|
 Preferences Preferences |
File=>Preferences |
GaussViewの各動作のデフォルトを設定 |
|
| |
File=>Exit |
全てのGaussviewウィンドウを閉じアプリケーションを終了 |
|
 Undo Undo |
Edit=>Undo |
一つ前の編集操作を無効にし操作をリストに保持 |
Ctrl-Z |
 Redo Redo |
Edit=>Redo |
一つ「Undo」操作を無効にする |
Ctrl-Y |
 Cut Cut |
Edit=>Cut |
現在選択しているモデルを切り取りクリップボードに移動 |
Ctrl-X |
 Copy Copy |
Edit=>Copy |
現在選択しているものをクリップボードにコピー |
Ctrl-C |
 Paste Paste |
Edit=>Paste |
クリップボードの内容を現在のモデルにコピー(以下のサブメニュー選択を通じて) |
|
| |
Edit=>Paste=>
Add to Molecule Group |
クリップボード上の分子を新しいモデルとして現在のモデルグループ中に追加 |
|
| |
Edit=>Paste=>
Replace Molecule |
現在の分子をクリップボード上の分子に置き換え |
|
| |
Edit=>Paste=>
Append Molecule |
現在のモデルにクリップボード上の分子を別のフラグメントとして追加 |
|
 Delete Molecule Delete Molecule |
Edit=>Delete Molecule |
現在選択しているモデルを削除 |
Ctrl-Del |
 Atom List Editor Atom List Editor |
Edit=>Atom List |
分子の座標/パラメータの数値を編集 |
|
 Redundant Coordinates Editor Redundant Coordinates Editor |
Edit=>
Redundant Coordinates |
Gaussian のModRedundantオプション用の冗長内部座標を指定 |
|
 Connection Editor Connection Editor |
|
2つの関連する分子構造中の対応する原子を指定(例として、QST2あるいはQST3用の入力) |
|
 Select Layer Select Layer |
Edit=>Select Layer |
ONIOM計算に用いるレイヤーに、原子をグラフィカルに割り当て |
|
| |
|
現在のモデルに対称性を指定し適用 |
|
 Crystal Editor Crystal Editor |
Edit=>PBC |
周期構造用の単位セルの作成および修正 |
|
 MO Editor MO Editor |
Edit=>MOs |
分子軌道の占有数の表示、並べ替え、および修正 |
|
 Symmetrize Symmetrize |
Edit=>Symmetrize |
現在のモデルに点群対称性を適用 |
|
| |
Edit=>Reorient |
基準の分子配向に戻す |
|
 Rebond Rebond |
Edit=>Rebond |
距離アルゴリズムに基づいて結合している原子を特定することで、結合原子を再計算 |
|
 Clean Clean |
Edit=>Clean |
より化学的直感に一致するように定義した規則によって、分子構造を調整 |
|
| |
Edit=>Mirror Invert |
分子を鏡像反転 |
|
 Add View Add View |
View=>Add View |
新しいビューウィンドウを独立して作成 |
|
 Center Center |
View=>Center |
分子をビューウィンドウの中央に置き、大きさを画面に合わせる |
|
| |
View=>Builder |
分離したBuilder paletteを閉じるもしくは再び開く |
|
| |
View=>Hydrogens |
ビューウィンドウ中の水素原子の表示を制御 |
|
| |
View=>Dummies |
ビューウィンドウ中のダミー原子の表示を制御 |
|
| |
View=>Labels |
選択すると、原子リスト内の連番を各原子上に表示 |
|
| |
View=>Symbols |
選択すると、ビューウィンドウ内の各原子上に元素記号を表示 |
|
| |
View=>Bonds |
ビューウィンドウ内の結合の表示を制御 |
|
| |
View=>Synchronize |
マウスによる操作が複数のビューで同時に起こるようにリンク |
|
| |
View=>Cartesian Axes |
ビューウィンドウ内のX,Y,Z軸の表示を制御 |
|
| |
View=>Stereochemistry |
関連する原子にRあるいはSラベルを付けることで分子の立体化学を示す |
|
| |
View=>Positioning Tools |
ビューウィンドウのツールバーにPositioning Toolsアイコンを表示 |
|
 Display Format Editor Display Format Editor |
|
分子と表面の表示書式を指定 |
Ctrl-D |
 Calculation Setup Calculation Setup |
Calculate=>Gaussian Calculation Setup |
現在のビューウィンドウ中の分子構造に対するGaussianの入力を設定し、任意にジョブを実行 |
Ctrl-G |
 Quick Launch Quick Launch |
Calculate=>Gaussian Quick Launch |
セットアップダイアログを通さずに、現在の分子に対するGaussianジョブを実行 |
|
 Scheme Scheme |
Calculate=>Gaussian Calc. Scheme |
Gaussianの計算スキームを定義または修正 |
|
 Current Jobs Current Jobs |
|
現在実行中の、GaussViewから開始したGaussianのジョブ(cubegenおよびfreqchkを含む)を表示 |
Ctrl-J |
| |
|
計算結果を含むファイルを開いている場合、計算結果の要約データを提供 |
|
| |
Results=>Charge |
Gaussianに含まれる様々な方法で計算された部分電荷密度を表示 |
|
| |
Results=>Surfaces/Contours |
表面を作成、ロード、保存、および表示 |
|
| |
|
基準振動モードの動画を含む、計算した振動スペクトルおよび他のスペクトルデータを表示 |
|
| |
Results=>NMR |
計算したNMRスペクトルを表示 |
|
| |
Results=>UV-VIS |
予測した紫外/可視光スペクトルを表示 |
|
| |
Results=>Scan |
ポテンシャルエネルギー曲面の走査点のプロットを表示 |
|
| |
Results=>IRC/Path |
予測したIRC経路のプロットを表示 |
|
| |
Results=>Trajectory |
ADMPあるいはBOMD計算で得られたトラジェクトリーのプロットを表示 |
|
| |
Results=>Optimization |
構造最適化計算結果のプロットを表示 |
|
 View File View File |
Results=>View File |
選択されている分子のファイルを、テキストエディターで開く。現在の分子用として開いているGaussian入力ファイルも、修正を加えていなければ、表示可能。 |
|
 Stream file Stream file |
Results=>Stream File |
現在実行中のGaussian計算の出力ファイルを、用意出来次第表示する |
|
| |
Windows=>Molecule Groups=>Show All |
全てのモデルグループのウィンドウを表示 |
|
| |
Windows=>Molecule Groups=>Show None |
全てのモデルグループのウィンドウを隠す |
|
| |
Windows=>Molecule Groups=>名前 |
指定したモデルグループのウィンドウを表示しそれをカレントビューにする |
|
| |
|
全てのビューウィンドウを最小化 |
|
| |
|
アクティブなビューウィンドウを最前面にする |
|
| |
|
最小化したビューウィンドウを全て開く |
|
| |
Windows=>Close |
アクティブなビューウィンドウを閉じる |
|
| |
|
開いている全てのビューウィンドウを閉じる |
|
 Previous Previous |
Windows=>Previous |
一つ前のビューウィンドウを順にアクティブにする |
PgUp |
 Next Next |
Windows=>Next |
次のビューウィンドウを順にアクティブにする |
PgDown |
 Cascade Cascade |
Windows=>Cascade |
全てのビューウィンドウを重なった形に配置 |
|
 Tile Tile |
Windows=>Tile |
全てのビューウィンドウが見えるように大きさを変えて再配置 |
|
| |
Windows=>Name |
指定したビューウィンドウをアクティブにする |
|
 Help Help |
|
GaussViewのヘルプファイルを開く |
Ctrl-H |
| |
|
インターネット上のGaussianヘルプにアクセス |
|
| |
|
GaussViewの著作権およびバージョン情報を表示 |
|
| |
|
GaussView Tipsを表示 |
|
 Elements Elements |
|
元素フラグメントの呼び出し |
|
 Rings Rings |
|
環構造フラグメントの呼び出し |
|
 Functional Group Functional Group |
|
官能基フラグメントの呼び出し |
|
 Biological Fragments Biological Fragments |
|
アミノ酸・ヌクレオシド
フラグメントの呼び出し |
|
 Custom Fragments Custom Fragments |
|
ユーザー定義フラグメントの呼び出し |
|
 Modify Bond Modify Bond |
|
2原子を選択し、結合Smartslideダイアログにアクセス。結合タイプや原子間距離を調節 |
|
 Modify Angle Modify Angle |
|
3原子を選択し、結合角Smartslideダイアログにアクセス。結合角を調節 |
|
 Modify Dihedral Modify Dihedral |
|
4原子を選択し、2面角Smartslideダイアログにアクセス。2面角を調節 |
|
 Inquire Mode Inquire Mode |
|
現在の分子に対する構造データを測定 |
|
 Add Valence Add Valence |
|
選択した原子に水素原子を追加 |
|
 Delete Atom Delete Atom |
|
原子や開いた価電子(ダングリング半結合)を削除 |
|
 Invert About Atom Invert About Atom |
|
選択した原子の立体化学を反転 |
|
 Fragment Placement Fragment Placement |
|
フラグメントの配置を設定するパネルを開く |
|
アクティブなモデルビューウィンドウ内のアイコン:
5つの「Fragment」パレットウィンドウのアイコン:
 Tacked Tacked |
|
明示的に閉じるまでパレットを開いたままにする |
|
 Untacked Untacked |
|
他のパレットを開いたらパレットを閉じる |
|
様々な座標編集ダイアログでのアイコン:
その他のアイコン::
 Browse Browse |
|
OSの選択機能を使ってファイル/ディレクトリーを選択 |
|
GaussView環境設定
多くのGaussViewの機能のデフォルト設定を環境設定によりカスタマイズできます。環境設定ダイアログは、File=>Preferencesを選択すると表示されます。
- Building: フラグメント配置オプション「Fragment Placement Options」の3つのセット(Default、Old、Custom)全てに対する、詳細なデフォルト設定
- Charge Distribution: 原子電荷および双極子モーメントの表示を設定
- Clean Controls: 構造の整形機能に対するパラメーターと制御情報を設定
- Colors: GaussViewの表示の様々な色使いをカスタマイズ
- Desktop(Windows版のみ):GaussianおよびGaussViewに関係するファイルの拡張子の関連付けを定義
- Display Format: ビューウィンドウでの表示様式を設定
- File/Directory: GaussViewの様々な操作で使用するディレクトリーの位置を設定
- Gaussian Setup: Gaussianの計算セットアップダイアログを設定
- Icons: ユーザーインターフェイス内でのデフォルトのアイコンサイズを設定
- Image: 画像を取得する際の設定
- Job Setup: Gaussianや他の関連ジョブに対する実行手順を定義
- Movie: GaussViewで動画を作成する際の設定
- Print: 印刷する画像に対する設定
- Vibrations: 振動の表示を設定
- Window Behavior: ダイアログの動作を設定
全ての環境設定ダイアログにはいくつかのボタンが含まれています:Ok(現在の設定を保存して終了)、Cancel(保存していない変更を破棄して終了)、Default(GaussViewインストール時の設定に戻す)、そしてHelp(オンラインヘルプを表示)です。ここでDefaultボタンを押すと、図7に示すダイアログが現れます。

図7 デフォルト環境設定への回復
環境設定で「Default」ボタンをクリックすると、このダイアログが表示され、全ての環境設定をデフォルトに復元するかもしくは現在表示されているダイアログに関してのみを戻すかの、いずれかを選択することが出来ます。
ここでは、これら環境設定のうち2つを取り上げて説明します。他の設定は、このマニュアルの別の場所で関連する機能と一緒に説明します。
GaussViewウィンドウの動作とデフォルトのアイコンの大きさを指定
「Window Behavior」環境設定は、様々なGaussViewウィンドウがどのように振舞うかをコントロールします(図8)。
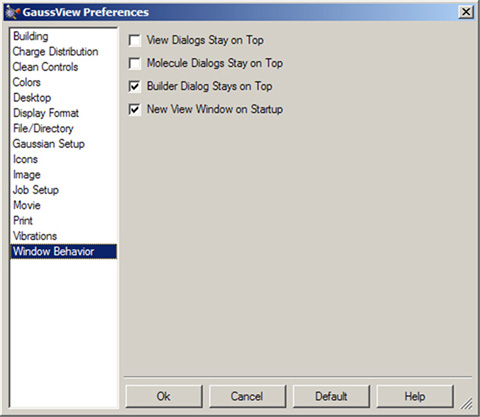
図8 「Window Behavior」環境設定
これらの設定により、ウィンドウを最上位に置くことや、起動時に空のウィンドウを自動的に作成するかどうかを指定することが可能です。
「Icons」環境設定では、様々なGaussViewウィンドウでのアイコンの大きさを指定することが可能です(図9)。
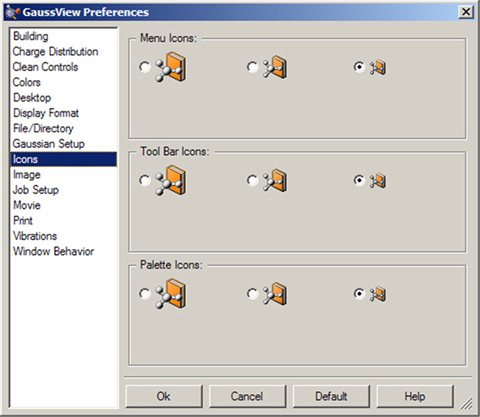
図9 アイコンの大きさのカスタマイズ
様々なGaussViewウィンドウ内のアイコンを、より大きなものに変更することが出来ます。
ダイアログ内のボタンにより、メニュー、ツールバーおよび単体のBuilder paletteにあるアイコンを制御できます。デフォルトでは、最初の2つが小さいアイコンで、3番目が大きいアイコンです。
GaussViewのTips表示
メニューからHelp=>GaussView Tipsと選択すると、プログラムを有効に使うための様々なヒントを表示したGaussView Tipsウィンドウが開きます。ウィンドウの最下部にあるチェックボックスを用いて、GaussViewが起動するたびにヒントを表示させるようにすることが出来ます(デフォルトではチェックされています)。
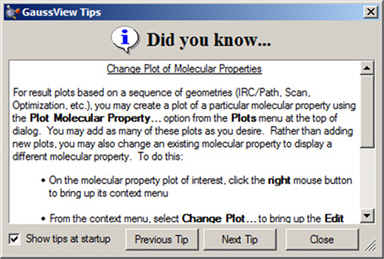
図9 GaussView Tips
GaussViewを起動するたびにヒントを見るには「Show tips at startup」にチェックを入れます。
|

